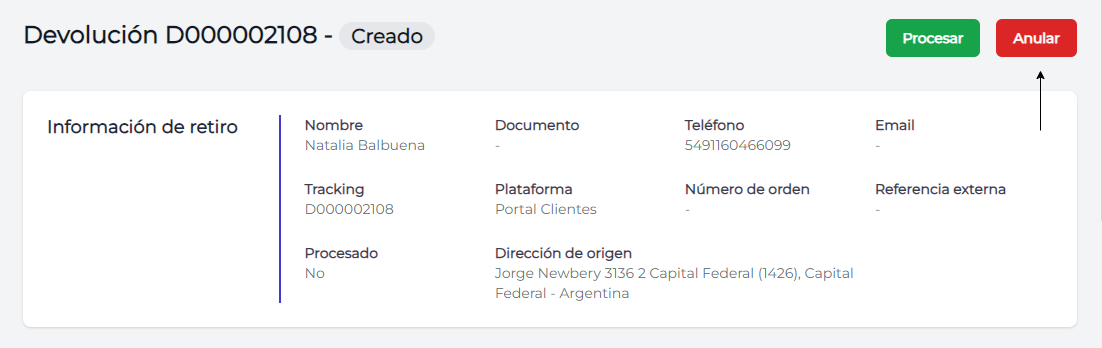IntroducciónLast updated: 2024-01-10
Desde la sección Mis envíos del Portal podrá crear Envíos y tener un listado de todos los envíos creados manualmente y los integrados a través de plataformas Ecommerce.
Creación manual de envíos
En la Página Principal de la sección Mis envíos haciendo clic al botón "Crear" será redirigido al formulario de creación, donde podrá ingresar todos los datos relacionados al envío.
La plataforma ofrece la creación de dos tipos de envíos: A domicilio y A punto de entrega. El formulario de creación está compuesto por 5 secciones, las cuales contienen campos opcionales y requeridos. Los campos requeridos por sección para el correcto funcionamiento del sistema son:
- Detalles de la tienda: En esta sección se debe seleccionar la dirección de origen del envío. Estarán disponibles todas las direcciones que tenga cargadas en el sistema. Para saber cuales son los pasos para agregar una dirección, haga clic en el siguiente enlace 👉Direcciones.
- Destinatario: Se debe ingresar el nombre del destinatario. Opcionalmente, puede ingresar el correo electrónico del destinatario; sin embargo, se recomienda hacerlo para que pueda recibir notificaciones por correo electrónico sobre los cambios de estado en el ciclo de entrega del envío.
- Tipo de envío: Se debe especificar si es A domicilio o
A punto de entrega.
Si el envío es A domicilio se debe ingresar la dirección del destinatario: País, Provincia, Localidad, Código postal y Domicilio (Calle y altura).
- Paquetes: En esa sección se debe ingresar las dimensiones de los paquetes del envío. Debe ingresar: Ancho, Alto, Profundidad, Peso, Cantidad de paquetes y Valor declarado. Al finalizar, debe hacer clic en el botón "Agregar". Se debe usar el punto (.) como separador de decimales.
- Servicio: Una vez que se hayan agregado los paquetes del envío, debe seleccionar el servicio de entrega que mejor le convenga, teniendo en cuenta el precio y tiempo mínimo y máximo de entrega. Al seleccionar el servicio, debe hacer clic en "Crear".



Si el envío es A punto de entrega se deberá seleccionar el País, Provincia e ingresar un código postal para visualizar los puntos de entrega disponibles. Los puntos de entrega disponibles serán aquellos que estén más cercanos al código postal ingresado, asegurando una opción conveniente y cercana para que el destinatario pueda retirar el paquete.
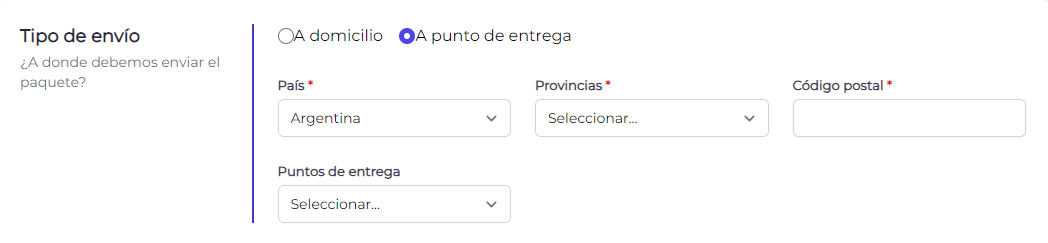
La cantidad ingresada en el campo Valor declarado representa el valor que se puede reclamar en caso de pérdida o daño del paquete.
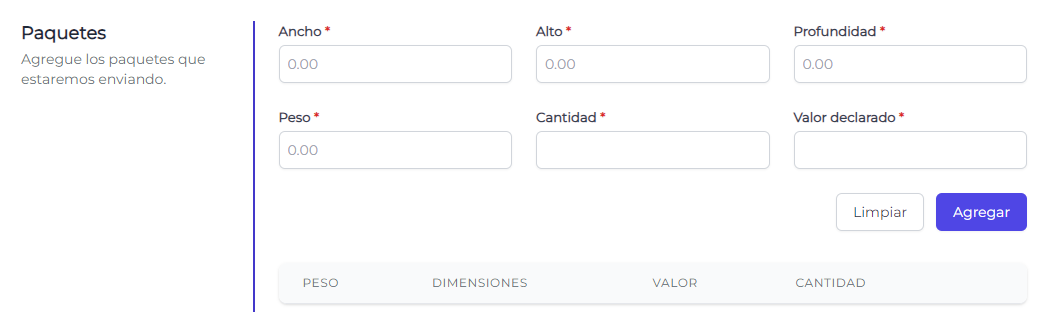

Una vez que se haya creado un envío, es necesario proceder a procesarlo. Esto permitirá la impresión de la etiqueta correspondiente y agregarlo a una orden de retiro, lo que posibilita avanzar en los siguientes pasos del proceso de entrega.
Procesar envío
Para poder generar la etiqueta de un envío, es necesario procesarlo. En el caso de clientes que procesan envíos a través de saldo, la acción de procesar un envío requiere que dispongan de un saldo igual o superior al costo del envío. Al realizar esta acción, se genera automáticamente un movimiento de saldo negativo en su cuenta, correspondiente al importe del envío. Este proceso asegura que la etiqueta sea emitida únicamente para envíos procesados.
Para obtener información detallada sobre cómo cargar saldo en el portal y revisar los movimientos de saldo asociados a un envío, puede consultar el siguiente enlace 👉Saldo.
Para procesar un envío, tiene varias opciones:
- Desde la vista del envío. Haciendo clic en el botón "Procesar".
- Desde el listado de envíos. Haciendo clic en el botón "Procesar envío", ubicado en la última columna del listado.
- Desde la sección Procesar. Al hacer clic en el botón denominado "Procesar" que está disponible dentro del listado de envíos, se accede a una lista que presenta los envíos que aún no han sido procesados.
- Envíos a procesar: Cantidad de envíos seleccionados.
- Total: Suma de los importes de los envíos seleccionados.
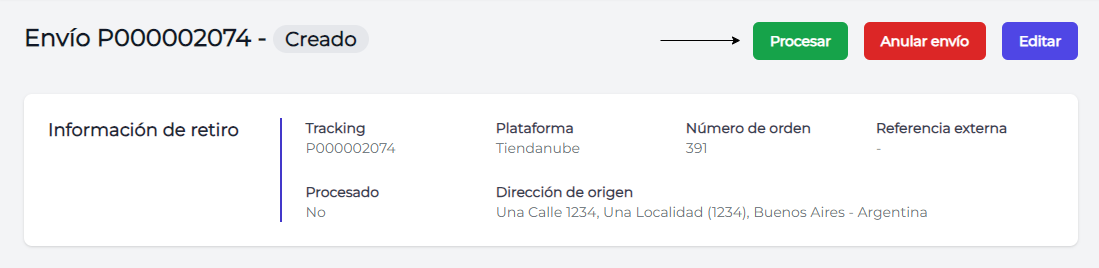
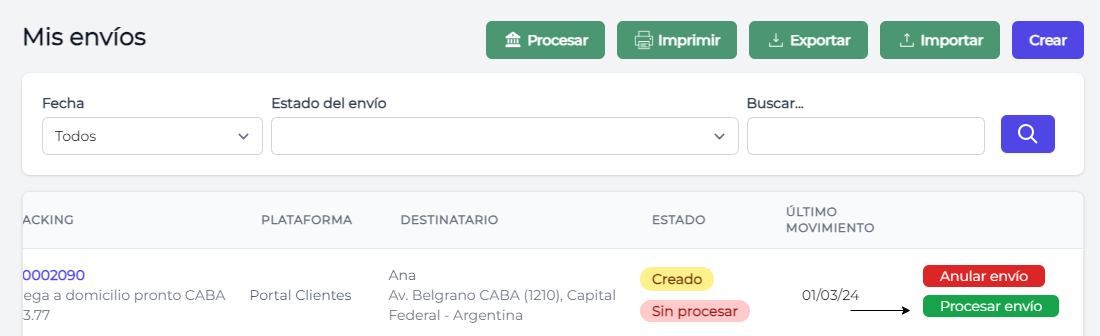

En esta sección, se tiene la opción de seleccionar y procesar algunos o todos los envíos
que se muestran en la página actual mendiante el siguiente ícono -> ⋮.
Desde esta sección, se tiene la capacidad de procesar múltiples envíos de manera rápida y ordenada.
En esta vista, se muestra el saldo actual disponible y dos variables cuyos valores varían en función de la cantidad de envíos que haya seleccionado:
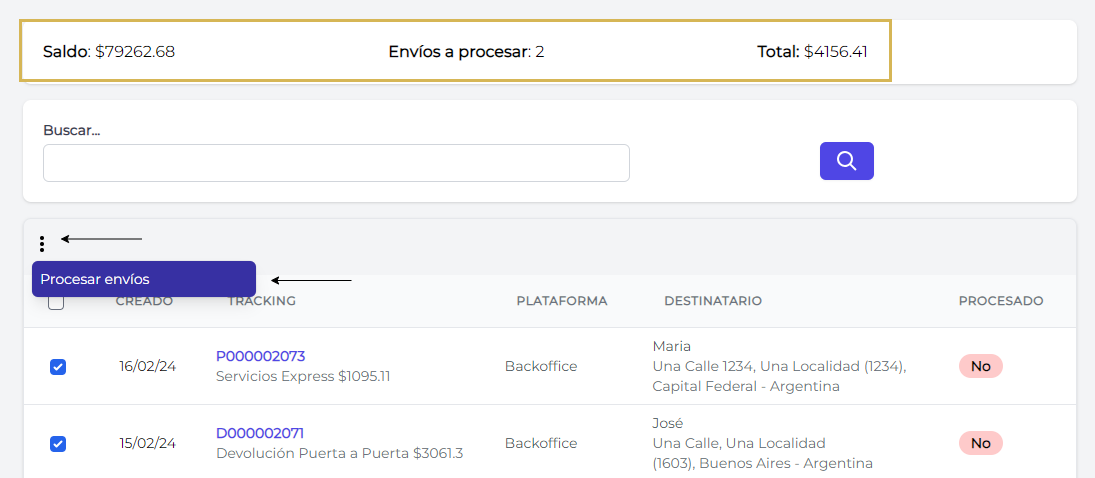
Listado de envíos
En esta vista se podrá observar un listado de todos los envíos en formato de tabla. Se podrá observar la Fecha de creación, Tracking, Plataforma de origen, Nombre y Dirección del destinatario, Estado, Fecha del último movimiento realizado, y un botón con cada acción disponible según el estado.
Se podrá navegar a través de los envíos con la interfaz de la tabla y con los filtros en la parte superior que pueden ser combinados entre sí. El filtro "Buscar..." permite buscar envíos por tracking del envío, por nombre de destinatario, por código postal y por número de orden de la plataforma ecommerce.
En esta vista, también se encuentran disponibles los botones para: Procesar envío, Importar envíos, Imprimir etiquetas, Exportar envíos y Crear Envío.
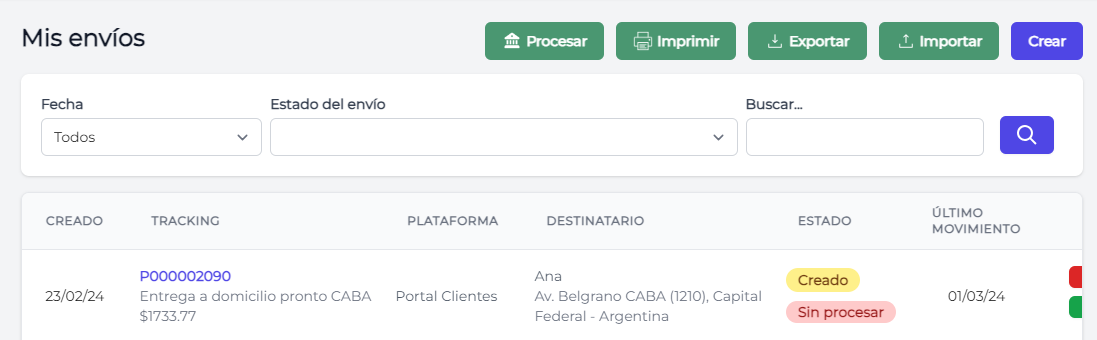
Generar etiqueta
Para generar la etiqueta de un envío, es necesario que el mismo se encuentre procesado. Una vez que el envío se encuentre procesado, tiene varias opciones para generar el PDF correspondiente a la etiqueta.
- Desde la vista del envío. Haciendo clic en el botón "Imprimir etiquetas".
- Desde la sección Imprimir. Al hacer clic en el botón denominado "Imprimir" que
está disponible dentro del listado de envíos, se accede a una lista que presenta todos
aquellos envíos cuya etiqueta no ha sido impresa. Desde este listado puede seleccionar
todos los envíos de la página y hacer clic en el botón "Imprimir". Al realizar esta acción,
se abrirá una nueva pestaña con la etiqueta correspondiente a todos los envíos seleccionados.
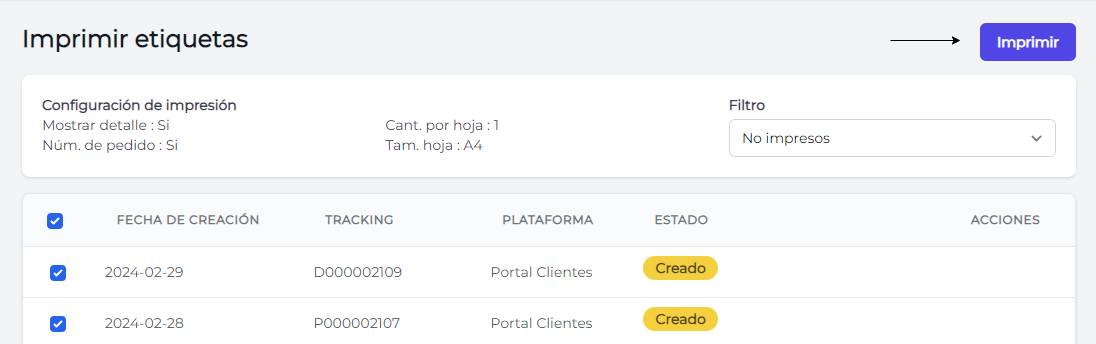
- Desde la vista de una Orden de retiro. Al crear una orden de retiro, se genera un PDF con todas las etiquetas de los envíos agregados a la orden.
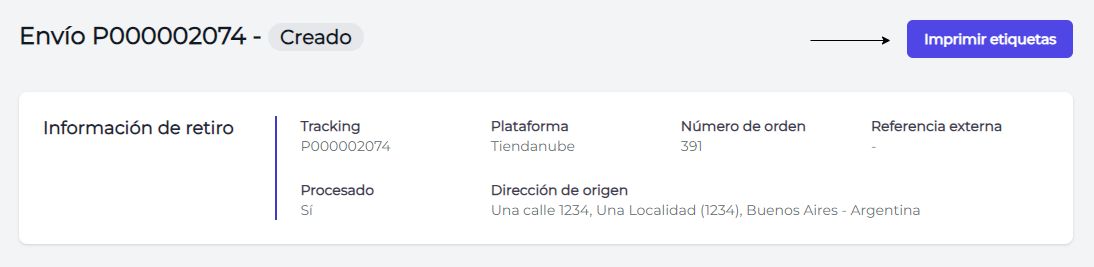
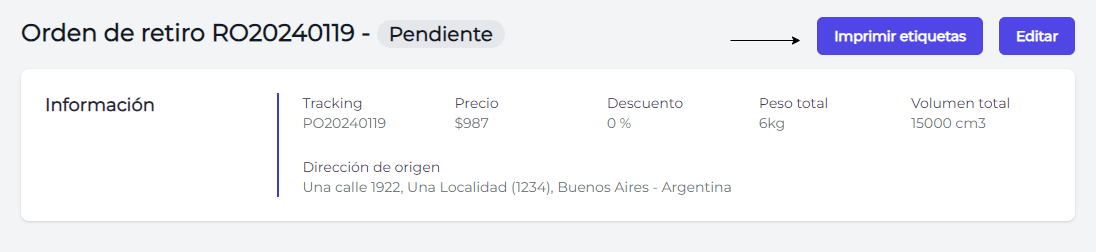
Estados de un envío
Los estados de un envío son clasificaciones que indican en qué etapa del proceso de entrega se encuentra. Es importante tener en cuenta que estos estados pueden variar según el tipo de envío. A continuación, se presentan los estados que puede tener un envío de tipo Entrega a domicilio y A punto de entrega en el orden en que se asignan durante el proceso de entrega.
Envíos de tipo Entrega a domicilio
| Creado | Cuando se crea un envío, su primer estado es Creado. En esta fase, el envío puede ser editado o cancelado. Cuando el envío tiene este estado, el destinatario recibe un email con la información del envío creado. |
|---|---|
| Cancelado | Indica que la entrega del envío fue cancelada. Un envío cancelado se puede restaurar. |
| En el cliente para ser retirado | Este estado se le asigna al envío cuando la Orden de retiro donde se encuentra agregado el envío está en el estado "Para retirar". Este estado indica que el envío está listo para ser retirado de su dirección de origen. |
| No retirado del cliente | Indica que el envío no pudo ser retirado de su dirección de origen. |
| Retirado del cliente | Indica que el envío ya fue retirado por el chofer. |
| En camino a planta de procesamiento | Indica que el envío se encuentra actualmente en ruta hacia una de las oficinas de Bluemail, donde será recepcionado. |
| En planta de procesamiento | Indica que el envío se encuentra recepcionado en la planta de procesamiento de Bluemail. Cuando el envío tiene este estado, el destinatario recibe un email informando que el envío ha sido recepcionado. |
| En programación de recorrido | Indica que el envío fue asignado a un chofer para que realice la entrega del mismo. Cuando el envío tiene este estado, el destinatario recibe un email informando que su paquete será entregado ese día. |
| En camino al destinatario | Indica que el chofer está en camino al domicilio del destinatario para la entrega del paquete. Cuando el envío tiene este estado, el destinatario recibe un email notificando que el chofer ya se encuentra en camino a su domicilio. |
| No entregado al destinatario | Indica que la entrega del envío no pudo ser realizada al destinatario. Cuando el envío tiene este estado, el destinatario recibe un email notificando que el paquete no pudo ser entregado indicando el motivo de No entrega. |
| Entregado al destinatario | Indica que la entrega del envío se realizó con éxito. Cuando el envío tiene este estado, el destinatario recibe un email notificando que su paquete fue entregado. |
Envíos de tipo A punto de entrega
| Creado | Cuando se crea un envío, su primer estado es Creado. En este estado el envío puede ser Editado o Cancelado. Cuando el envío tiene este estado, el destinatario recibe un email con la información del envío creado. |
|---|---|
| Cancelado | Indica que la entrega del envío fue cancelada. Un envío cancelado se puede restaurar. |
| En el cliente para ser retirado | Este estado se le asigna al envío cuando la Orden de retiro donde se encuentra agregado el envío está en el estado "Para retirar". Este estado indica que el envío está listo para ser retirado de su dirección de origen. |
| No retirado del cliente | Indica que el envío no pudo ser retirado de su dirección de origen. |
| Retirado del cliente | Indica que el envío ya fue retirado por el chofer. |
| En camino a planta de procesamiento | Indica que el envío se encuentra actualmente en ruta hacia una de las oficinas de Bluemail, donde será recepcionado. |
| En planta de procesamiento | Indica que el envío se encuentra recepcionado en la planta de procesamiento de Bluemail. Cuando el envío tiene este estado, el destinatario recibe un email informando que el envío ha sido recepcionado. |
| En camino al pickup point | Indica que el envío se encuentra en distribución y será entregado en un punto de entrega específico. Una vez allí, el destinatario podrá retirarlo personalmente. |
| En pickup point para ser retirado por el destinatarario | Indica que el envío se encuentra en un punto entrega para ser retirado por el destinatario. Cuando el envío tiene este estado, el destinatario recibe un email informando que el envío ya se encuentra en el Punto de Entrega y debe ser retirado. |
| Retirado por el destintario | Indica que el envío que se encontraba en un punto de entrega fue retirado por el destinatario. |
Importar envíos
En la vista del listado de envíos, se encuentra un botón verde denominado Importar. Al hacer clic en este botón, podrá descargar el archivo CSV necesario para realizar la importación haciendo clic en la opción 'Demo'.
Para realizar la importación, primero el archivo descargado se debe completar con todos los datos requeridos para la creación de los envíos. Posteriormente, se debe descargar en su computadora el archivo con los datos en formato CSV. Para cargar el archivo en el portal, se debe hacer clic en "Seleccionar archivo" y elegir el archivo descargado. Para la importación es necesario seleccionar la dirección de origen y especificar el tipo de entrega de los envíos. Finalmente, se debe confirmar la acción haciendo clic en el botón Importar.
Para descargar el archivo que se debe usar para importar, haga clic en el siguiente enlace: Descargar archivo
Para descargar un modelo con datos de ejemplo, haga clic en el siguiente enlace: Descargar archivo
Aviso
Como máximo se puede importar 1000 envíos. Se debe usar el punto (.) como separador de decimales.
La siguiente tabla contiene los campos incluidos en el archivo que se debe usar para la importación, los campos que no son requeridos debe dejarlos vacíos, NO se deben borrar las columnas.
| Campo | Tipo de campo | Requerido | Cantidad permitida de caracteres | Descripción |
|---|---|---|---|---|
| shipment_reference_number | Alfanumérico | ✅ | 64 | Número de referencia del envío. Para poder agregar más de un paquete por envío, se debe duplicar la línea en el archivo con el mismo shipment_reference_reference, cambiando solamente el package_reference_number. |
| full_name | Alfanumérico | ✅ | 128 | Nombre del destinatario. |
| document_number | Alfanumérico | ❌ | 128 | Número de documento del destinatario. |
| contact_name | Alfanumérico | ❌ | 128 | Nombre del contacto del destinario. |
| country_code_iso | Alfanumérico | ✅ | 2 | El "country code ISO" es un código de dos letras utilizado para identificar de manera única los países y territorios del mundo. Se debe ingresar dicho código correspondiente al país de destino. Ejemplo: Código ISO de Argentina: AR |
| province_code_iso | Alfanumérico | ✅ | 5 | Al igual que el "country code ISO", este es un código de una o más letras utilizado para identificar de manera única las provincias o estados dentro de un país. Ver Códigos ISO |
| street_name | Alfanumérico | ✅ | 255 | Nombre de la calle de destino. |
| street_number | Alfanumérico | ❌ | 50 | Número de la calle de destino. |
| building_floor | Alfanumérico | ❌ | 50 | El número de piso de un edificio donde se debe entregar el envío. |
| building_room | Alfanumérico | ❌ | 50 | El número de la habitación, oficina, apartamento u otra área específica dentro de un edificio donde se debe entregar el envío. |
| address_note | Alfanumérico | ❌ | 255 | Nota o información adicional sobre la dirección de destino. |
| zip_code | Alfanumérico | ✅ | 10 | Código postal del destinatario. |
| city | Alfanumérico | ✅ | 10 | Código postal del destinatario. |
| address_latitude | Número decimal | ❌ | 11,8 | Latitud de la dirección. |
| address_longitude | Número decimal | ❌ | 11,8 | Longitud de la dirección. |
| phone | Alfanumérico | ❌ | 128 | Número de teléfono del destinatario. |
| Alfanumérico | ❌ | 128 | Correo electrónico del destinatario. | |
| package_reference_number | Alfanumérico | ✅ | 64 | Número de referencia del paquete. Para poder agregar más de un artículo por paquete, se debe duplicar la línea en el archivo con el mismo shipment_reference_reference y el mismo package_reference_number, cambiando solamente el article_sku. |
| package_width | Número decimal | ✅ | 12,3 | Ancho del paquete en centímetros. |
| package_height | Número decimal | ✅ | 12,3 | Altura del paquete en centímetros. |
| package_depth | Número decimal | ✅ | 12,3 | Profundidad del paquete en centímetros. |
| package_weight | Número decimal | ✅ | 12,3 | Peso del paquete en kilogramos. |
| package_declared_value | Número decimal | ❌ | 12,2 | Valor declarado del paquete. |
| article_sku | Alfanumérico | ❌ | 64 | SKU del artículo del paquete. |
| article_name | Alfanumérico | ❌ | 120 | Nombre o descripción del artículo del paquete. |
| article_quantity | Número | ❌ | 10 | Cantidad de artículos. |
| article_declared_value | Número decimal | ❌ | 12,2 | Valor declarado del artículo. |
| service_code | Alfanumérico | ✅ | 20 | Código correspondiente al servicio del envío. Debe ser solicitado a tu comercial en Bluemail. |
Exportar envíos
En la vista del listado de envíos, se encuentra un botón para Exportar la información de los envíos a través de un archivo Excel con extensión xlsx. El archivo descargado contiene todos los campos visibles en la vista de un envío. Es importante resaltar que cualquier filtro aplicado en el listado tendrá un impacto directo en la información que posteriormente se reflejará en el archivo de Excel. Esto significa que los datos exportados se ajustarán a los criterios de filtrado que hayan sido configurados previamente, permitiendo así obtener vistas específicas y personalizadas de los envíos según los parámetros seleccionados.
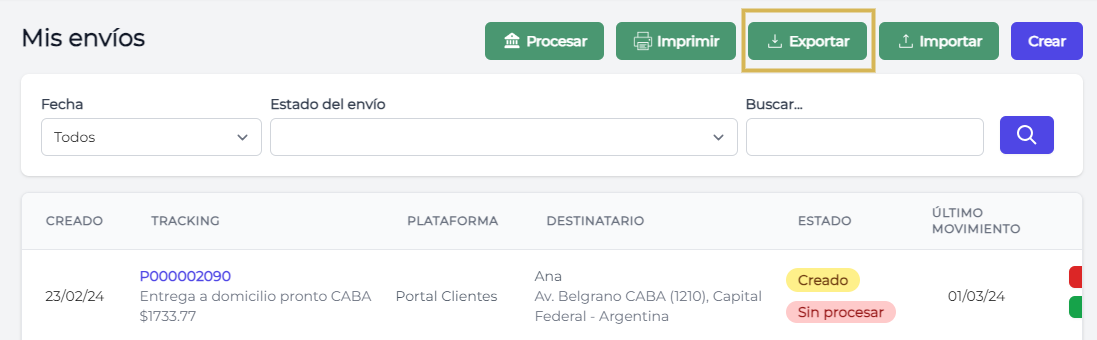
Editar envío
Todos los datos suministrados en la creación de un envío pueden ser editados mientras que el envío se encuentre en el estado Creado y no esté procesado. Para realizar esta acción, debe ingresar a la vista del envío y hacer clic en el botón correspondiente. Es importante tener en cuenta que, cualquier modificación realizada en relación con la dirección de origen, la dirección de destino o la información de los paquetes resultará en una recotización del envío.
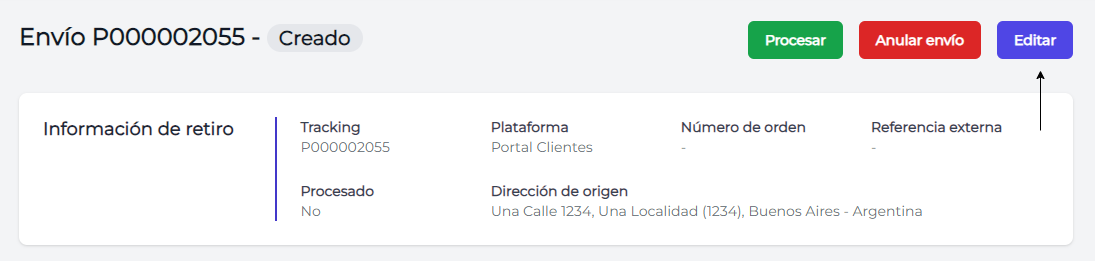
Cancelar envío
Un envío puede ser cancelado si cumple con alguna de las siguientes condiciones:
- Tiene el estado Creado y está sin procesar: Si se cumplen estas dos condiciones el envío se puede cancelar y no se realiza ninguna devolución de dinero, ya que al no estar procesado no se descontó el precio del mismo.
- Tiene el estado Creado y está procesado: Si estas condiciones se cumplen y se cancela el envío, el sistema realiza la devolución del dinero descontado por el precio del envío.
- Tiene el estado No retirado y está procesado: Si estas condiciones se cumplen y se cancela el envío, el sistema realiza la devolución del dinero descontado del envío.
Para realizar la acción de Cancelar un envío, debe ingresar a la vista del envío y hacer clic en el botón correspondiente. Un envío cancelado puede ser restaurado mendiante el botón "Restaurar" disponible en la vista de un envío cuando el mismo se encuentra cancelado.