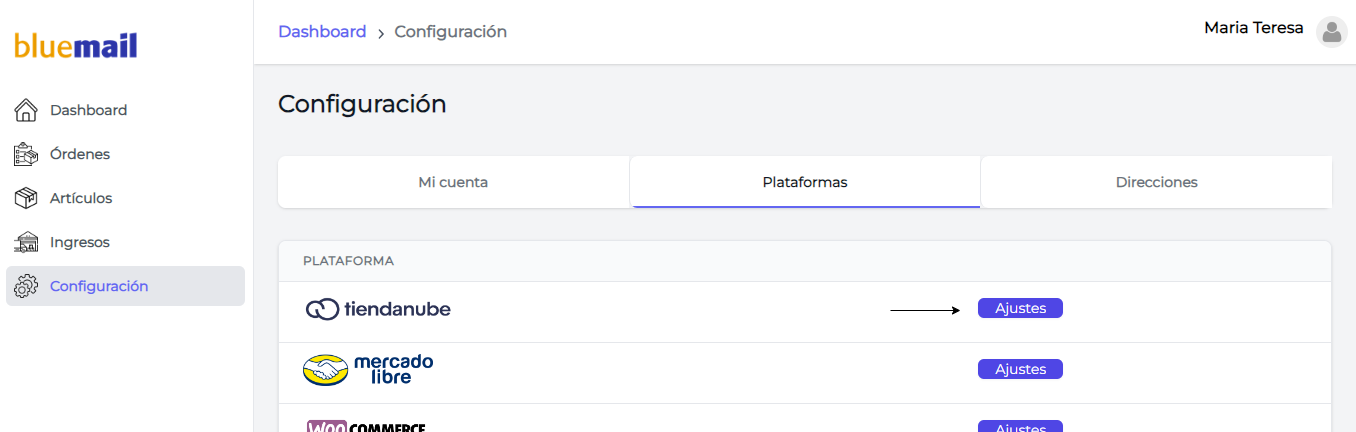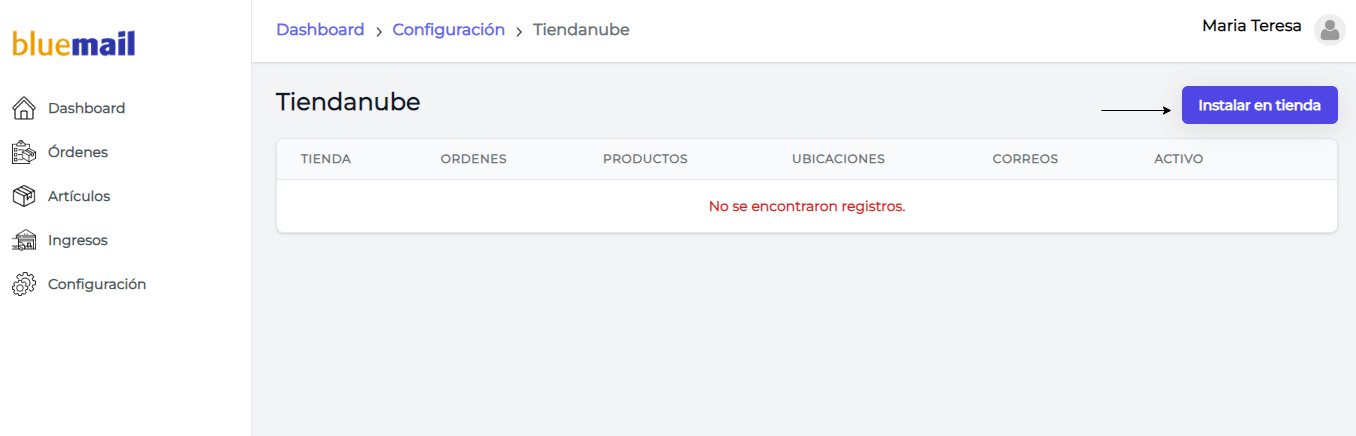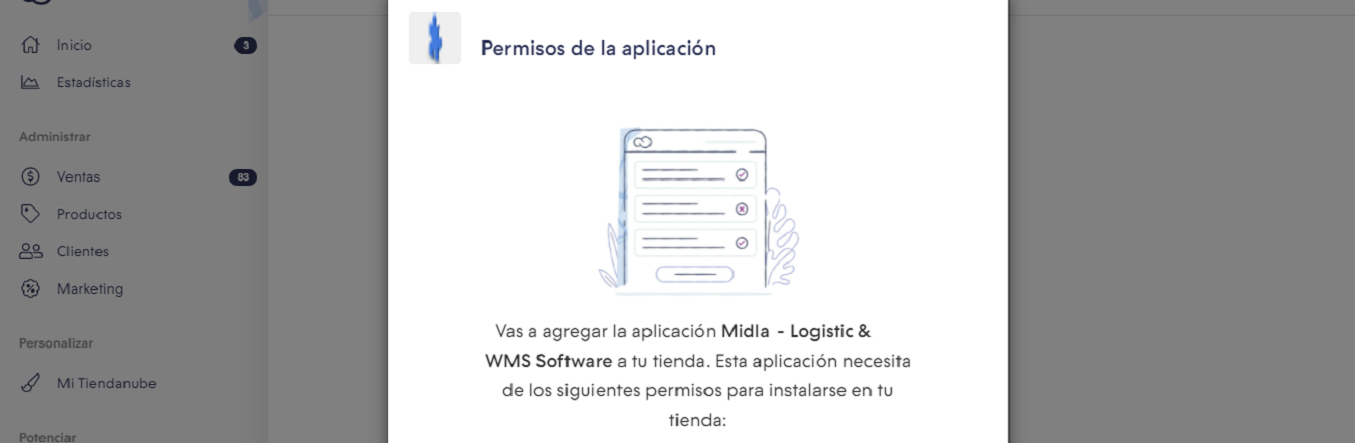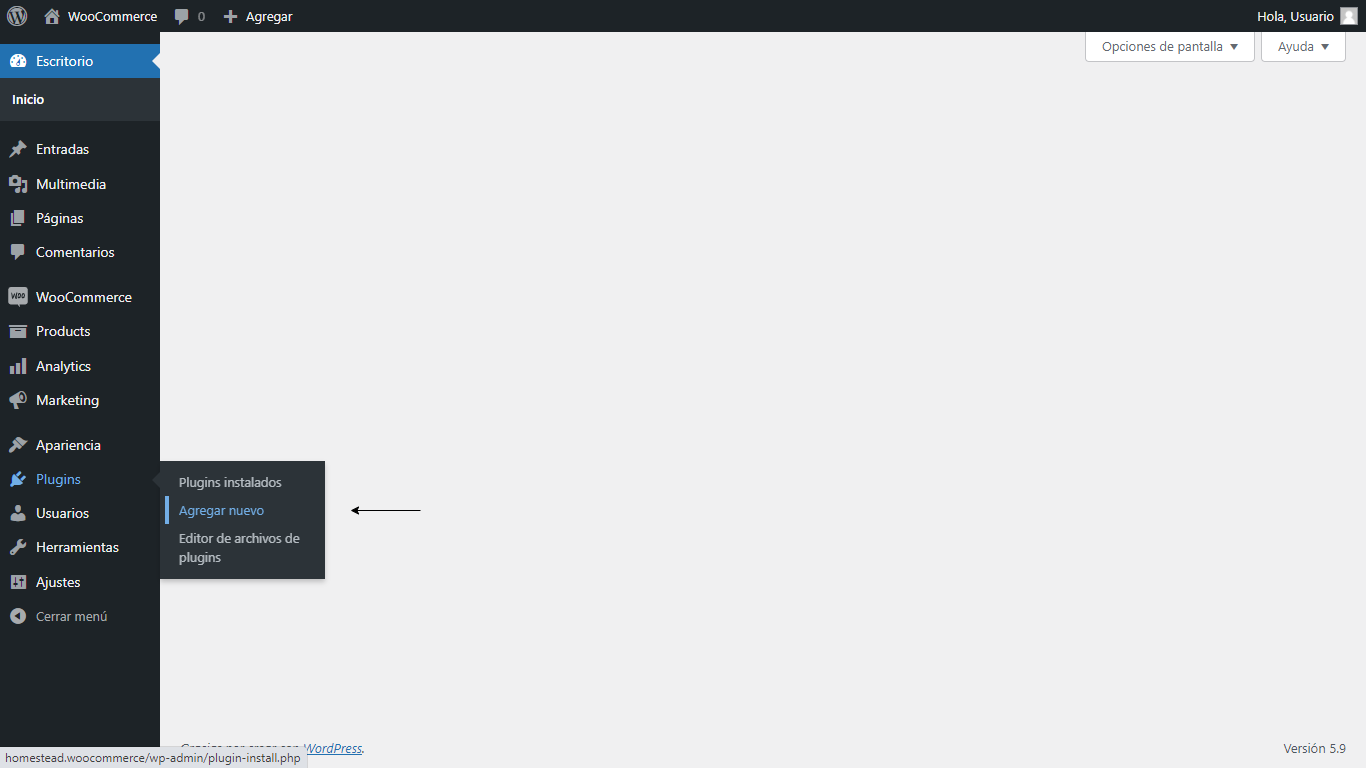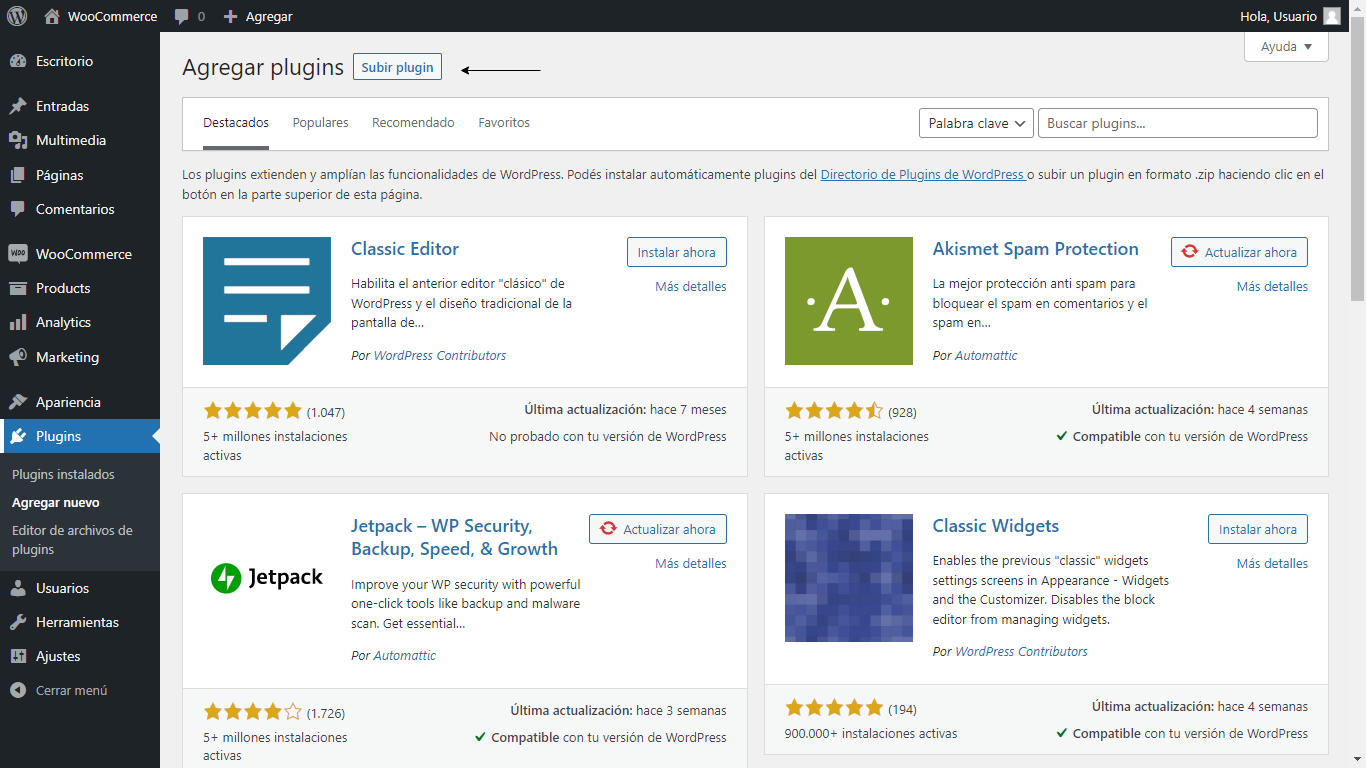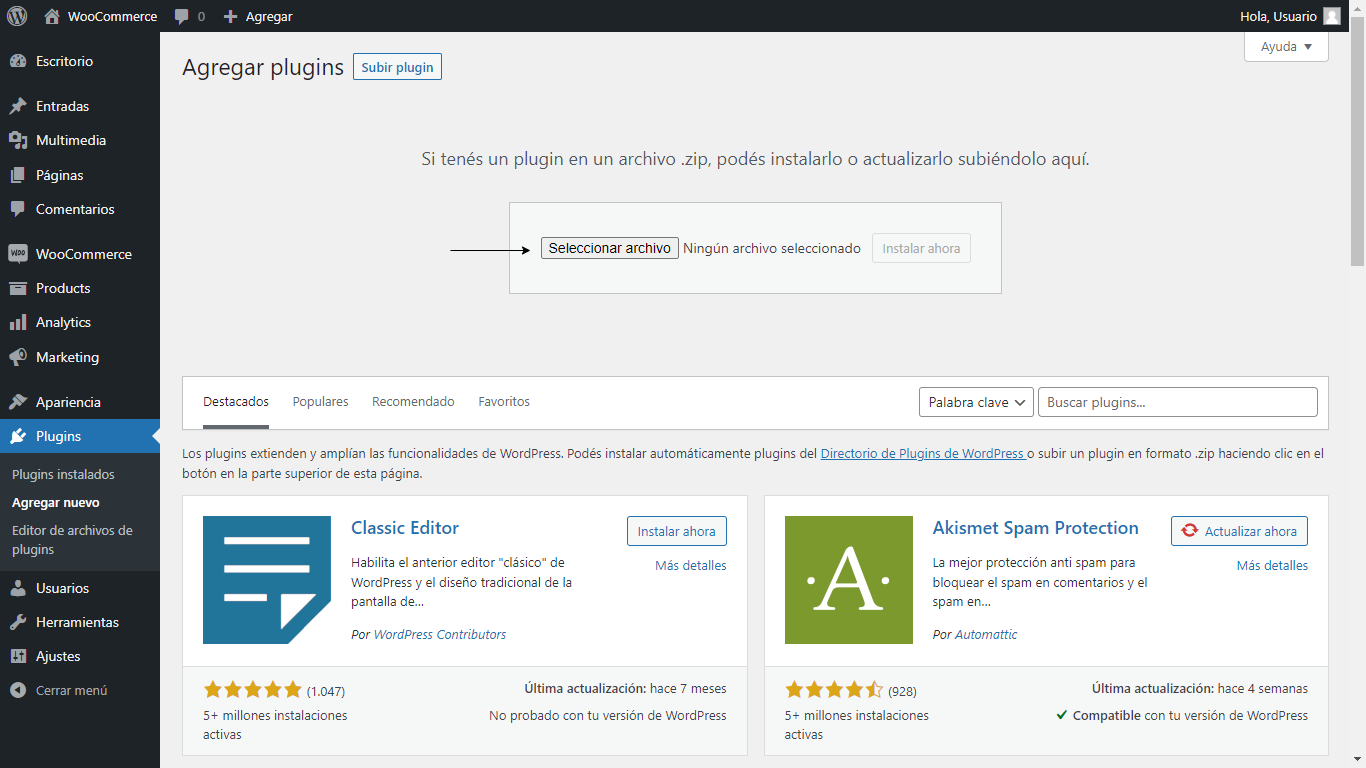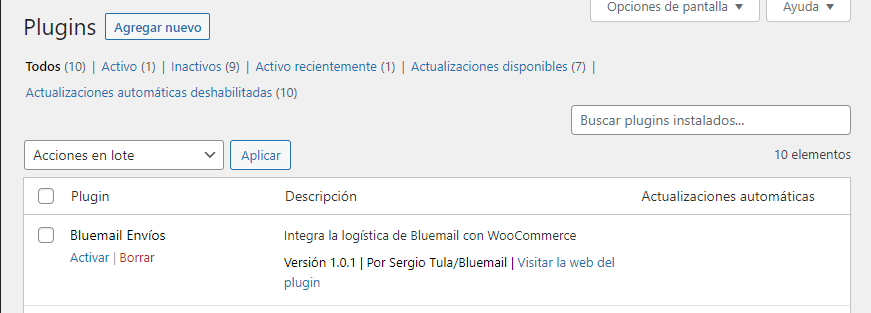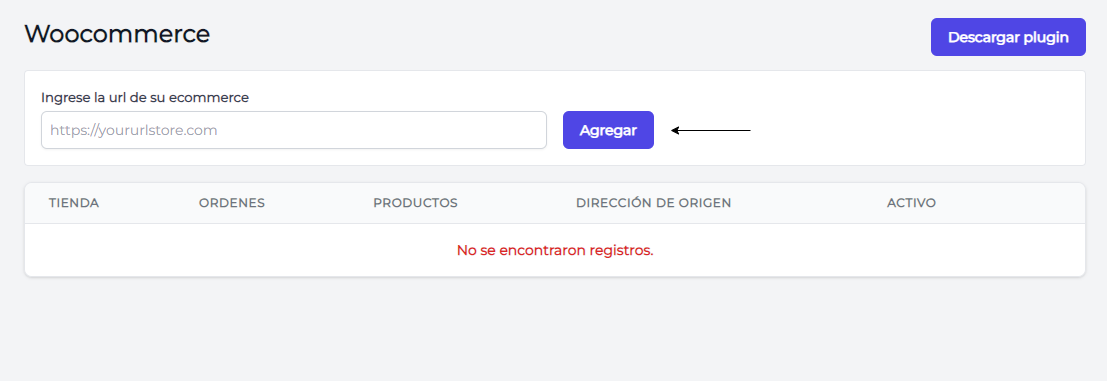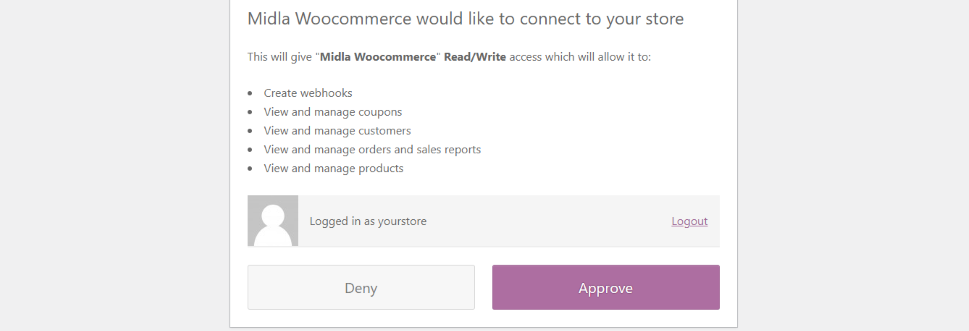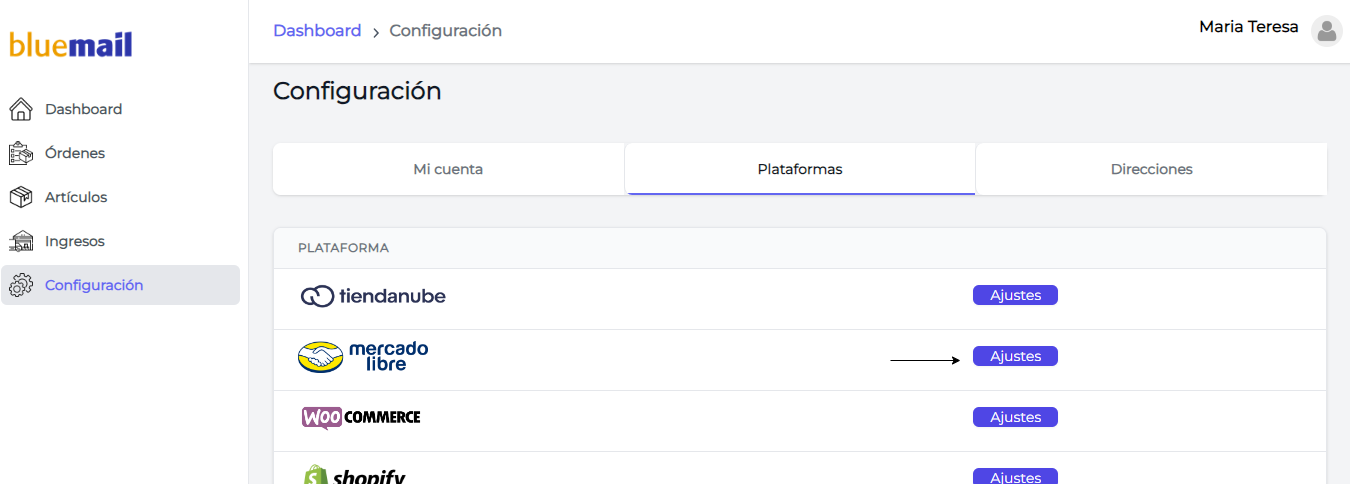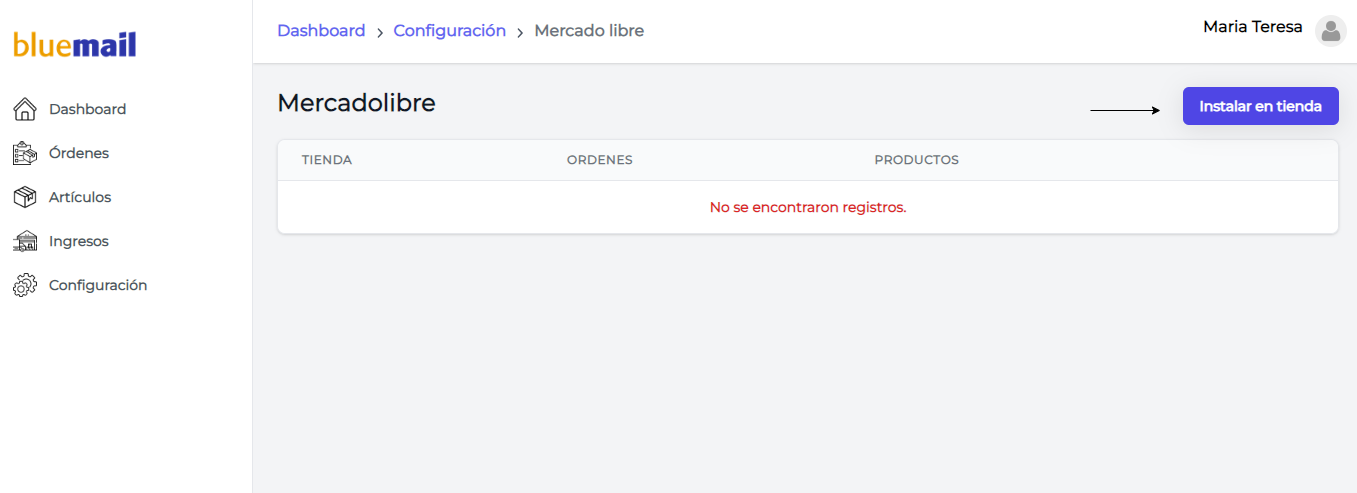IntroducciónLast updated: 2023-06-14
En la sección de Configuración del Portal WMS, podrá administrar la información de la cuenta y realizar la integración con Plataformas Ecommerce. Es importante realizar la configuración de la cuenta de forma correcta antes de comenzar a operar con la plataforma para evitar inconsistencias en el sistema.
Si presenta algún inconveniente para configurar alguna de las secciones especificadas a continuación, se puede comunicar al E-mail: ayuda@bluemail.com.ar
Mi cuenta
Desde Mi cuenta, podrás ingresar y administrar la información personal y la información de contacto.
Información de la cuenta
En la información de la cuenta se debe específicar los siguientes campos requeridos: Nombre y Apellido o Razón social, nombre de la Marca, Tipo y número de Documento, Posición fiscal, Domicilio, Localidad, País, Provincia y Código postal.
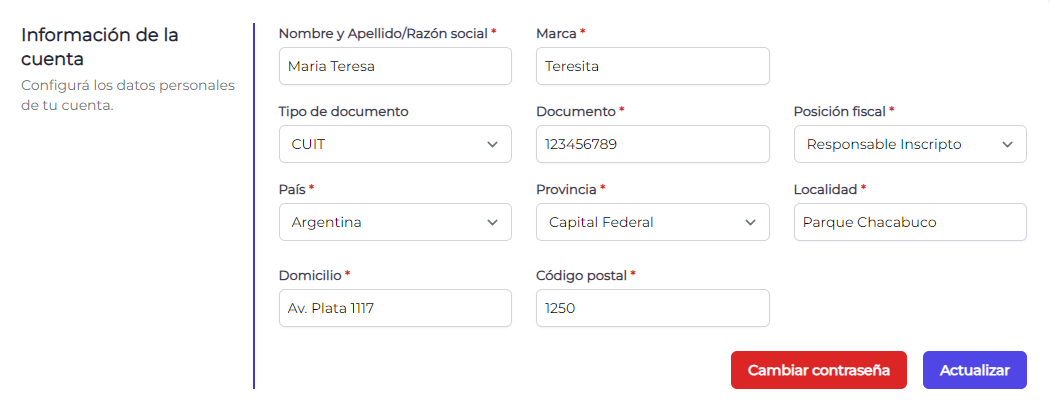
Información de contacto
Aquí podrás ingresar tus datos de contacto, como tu dirección de correo electrónico y número de teléfono. Proporcionar esta información nos permitirá comunicarnos con usted de manera efectiva y enviar notificaciones relevantes relacionadas con la plataforma.

Plataformas
En la sección Plataformas del Portal se realizan las integraciones con las distintas Plataformas Ecommerce con las cuales se integra el sistema de Bluemail.
Al integrar tu tienda con el Portal WMS, podrás sincronizar automáticamente los datos de las órdenes de compra realizadas por tus clientes, lo que facilitará el seguimiento y la gestión eficiente de tus ventas. Además, podrás acceder a información detallada sobre tus artículos, incluyendo el stock disponible en tu tienda.
Tiendanube 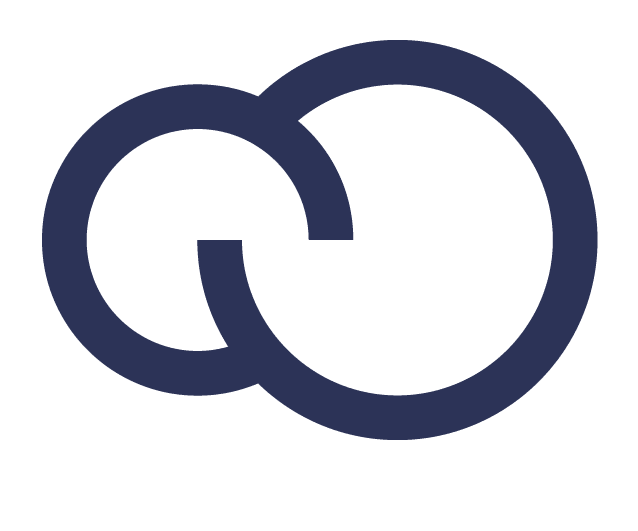
La integración con Tiendanube es un proceso que permite al Portal WMS obtener información relevante de tu tienda en línea. Esta información está relacionada con las órdenes realizadas por tus clientes y los artículos que has publicado en Tiendanube.
Instalación
Para realizar la instalación de tu tienda, debe ingresar a Plataformas de la sección Configuración del Portal y hacer clic en el botón "Ajustes" correspondiente al Ecommerce que desee instalar, en este caso, Tiendanube.
Para realizar la instalación de Tiendanube debe iniciar sesión en su cuenta desde la plataforma de dicho Ecommerce y posteriormente, en el Portal WMS debe hacer clic en "Instalar en tienda".
Esta acción solicita su autorización para conectar al Portal WMS con tu tienda en Tiendanube, como se muestra a continuación:
Una vez que la instalación se haya realizado con éxito en el Portal WMS, podrá configurar el tipo de sincronización para artículos y órdenes.
WooCommerce 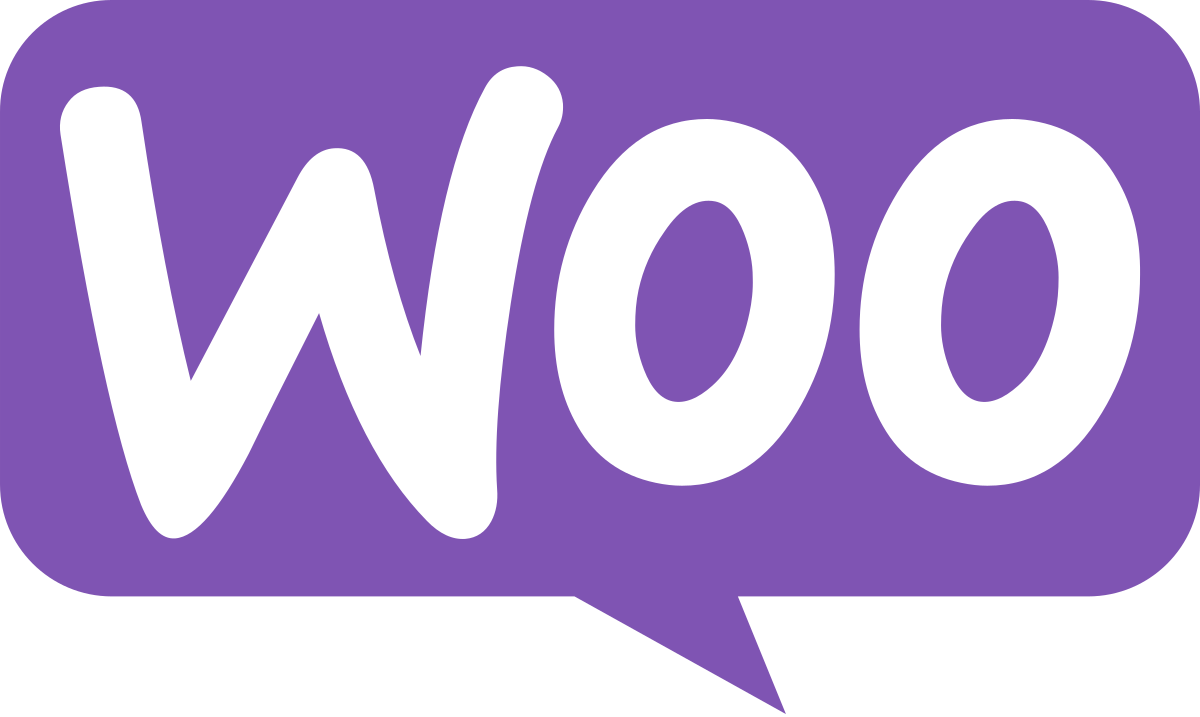
Para empezar a ofrecer los servicios de entrega de tu Bluemail en tu tienda de WooCommerce, es esencial instalar un plugin. Este plugin facilita la conexión entre el Portal de Envíos y tu tienda, permitiendo el acceso a la información necesaria para la creación de los envíos correspondientes a las órdenes de tus clientes.
Para descargar el plugin, inicie sesión en el Portal de Envíos y diríjase a la sección Configuración. En la solapa Plataformas, haga clic en los ajustes de WooCommerce.
Dentro de los ajustes de WooCommerce, haga clic en el botón "Descargar Plugin" para iniciar la descarga.

Pasos para instalar el plugin
- Iniciar sesión en su cuenta desde la plataforma de WooCommerce.
- Dirigirse al menú de "Agregar nuevo plugin".
- Hacer clic en el botón "Subir Plugin" (que está junto al título "Agregar plugins")
- Seleccionar el archivo "bluemail.zip" y hacer clic en "Instalar ahora".
- Activar el plugin.
- Iniciar sesión en el Portal de Envíos en caso de aún no haberlo hecho.
- Ingresar la URL de su tienda y hacer clic en "Agregar".
- Aprobar los permisos.
Aviso
Para que la instalación del Portal de envíos funcione correctamente en tu tienda y puedas ofrecer los servicios de entrega a tus clientes, todos los productos en tu tienda deben tener configurados el peso y las dimensiones.
Mercado Libre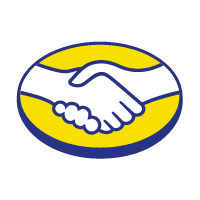
La integración con Mercado Libre es un proceso que permite al Portal WMS obtener información relevante de tu tienda en línea. Esta información está relacionada con las órdenes realizadas por tus clientes y los artículos que has publicado en tu tienda.
Instalación
Para realizar la instalación de tu tienda, debe ingresar a Plataformas de la sección Configuración del Portal y hacer clic en el botón "Ajustes" correspondiente al Ecommerce que desee instalar, en este caso, Mercado Libre.
Para realizar la instalación de Mercado Libre debe iniciar sesión en su cuenta desde dicha plataforma y posteriormente, en el Portal WMS debe hacer clic en "Instalar en tienda".
Esta acción solicita su autorización para conectar al Portal WMS con tu tienda en Mercado Libre, como se muestra a continuación:
Una vez que la instalación se haya realizado con éxito en el Portal WMS, podrá configurar el tipo de sincronización para artículos y órdenes.
Shopify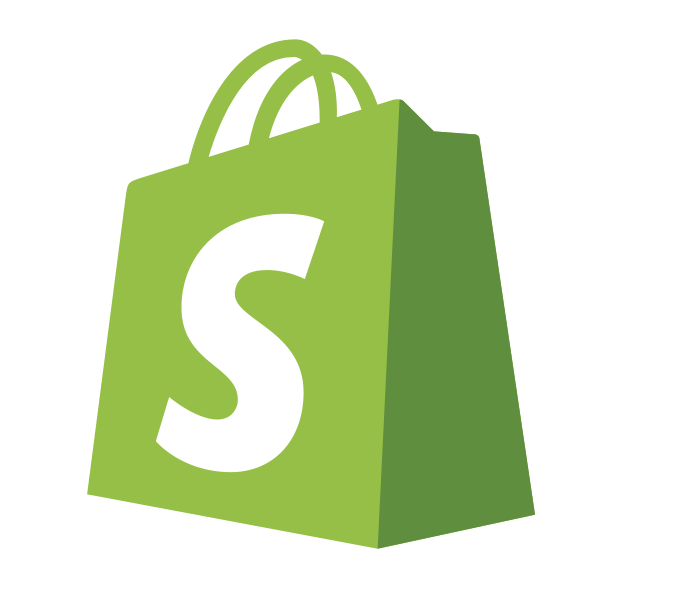
La integración con Shopify es un proceso que permite al Portal WMS obtener información relevante de tu tienda en línea. Esta información está relacionada con las órdenes realizadas por tus clientes y los artículos que has publicado en tu tienda.
Instalación
Para realizar la instalación de tu tienda, debe comunicarse con su representante comercial en Bluemail.
Una vez que la instalación se haya realizado con éxito en el Portal WMS, podrá configurar el tipo de sincronización para artículos y órdenes.
Sincronización
Una vez finalizada la instalación de la Plataforma Ecommerce en el Portal, se debe específicar que tipo de sincronización y que órdenes o artículos se van a sincronizar o vincular. Estas específicaciones se realizan desde la sección Plataformas de la Configuración del Portal.
Sincronizar artículos
Para realizar esta acción, debe ingresar a los Ajustes del Ecommerce que instaló en el Portal y posteriormente hacer clic en Productos.
En esta vista podrá visualizar los tipos de sincronización que puede elegir para la sincronización de productos y un buscador de productos que filtra por nombre y SKU.
Al buscar un producto, podrá visualizar la siguiente información: el nombre del producto, imagen del mismo, el SKU, el stock disponible en su tienda y el stock local, que representa la cantidad disponible de ese artículo en el depósito de Bluemail. Mientras que el producto no esté sincronizado, el stock local del producto es 0 y el botón "Sync" estará disponible.
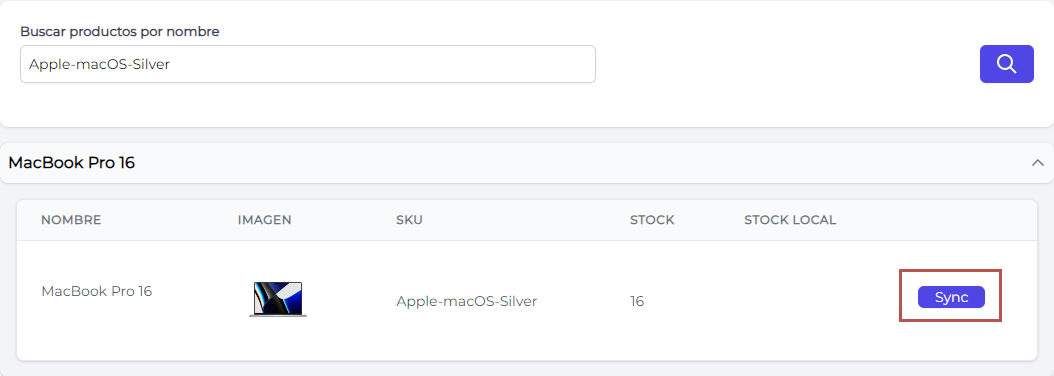
Tipos de sincronización disponibles para artículos
- Manual: Al habilitar esta opción, la sincronización de productos debe realizarse de forma individual. Para sincronizar un producto de forma manual, debe acceder al listado, buscar el producto deseado y hacer clic en el botón "Sync". De esta manera, el producto se creará y se añadirá a la lista de sus artículos en el portal. El artículo se crea con toda la información que tiene ese producto en su tienda Ecommerce, excepto el stock y el valor asegurado.
- Al crear y editar: Al habilitar esta opción, la sincronización de productos se realizará automáticamente cuando cree o edite un producto en su tienda Ecommerce. Esto significa que cualquier cambio que realice en la información del producto, como nombre o descripción, se reflejará automáticamente en la información de ese artículo en el portal.


Sincronizar órdenes
Para realizar esta acción, debe ingresar a los Ajustes del Ecommerce que instaló en el Portal y posteriormente hacer clic en Órdenes.
En esta vista podrá visualizar los tipos de sincronización que puede elegir para la sincronización de órdenes y un buscador de órdenes que filtra por número de orden, nombre o email del destinatario.
Al buscar una orden, podrá visualizar la siguiente información: Tracking de la orden en el portal, el número de orden en su tienda Ecommerce, el correo y servicio encargado del envío de la orden, el estado de la orden en su tienda, el destino y los productos incluidos en la orden. Mientras que la orden no esté sincronizada, el Tracking estará vacio y el botón "Sync" estará disponible.

Tipos de sincronización disponibles para órdenes
- Manual: Al habilitar esta opción, la sincronización de órdenes debe realizarse de forma individual. Para sincronizar una orden, debe acceder al listado, buscar la orden deseada y hacer clic en el botón "Sync". De esta manera, la orden se creará y se añadirá a la lista de sus órdenes en el portal. La orden se crea con toda la información que tiene ese pedido en su tienda Ecommerce.
- Orden pagada: Al habilitar esta opción, la sincronización de órdenes se realizará automáticamente siempre y cuando la orden haya sido pagada en su tienda Ecommerce.
- Orden creada: Al habilitar esta opción, la sincronización de órdenes se realizará automáticamente cuando cree una orden manualmente en su tienda Ecommerce.



Tip
Si sincroniza una orden que contiene artículos que no están creados en el portal, se crearán tanto la orden como los artículos automáticamente.
Estado de la orden al sincronizar
- Pendiente: Si habilita esta opción al sincronizar una orden, el estado de la misma será Pendiente. Posteriormente tendrá que cambiar el estado de la orden desde el listado de órdenes haciendo clic en el botón "Para preparar".
- Para preparar: Si habilita esta opción al sincronizar una orden, el estado de la misma será Para preparar siempre y cuando los artículos incluidos en la orden estén creados y con stock en el portal. De lo contrario, la orden se crea con el estado Pendiente.