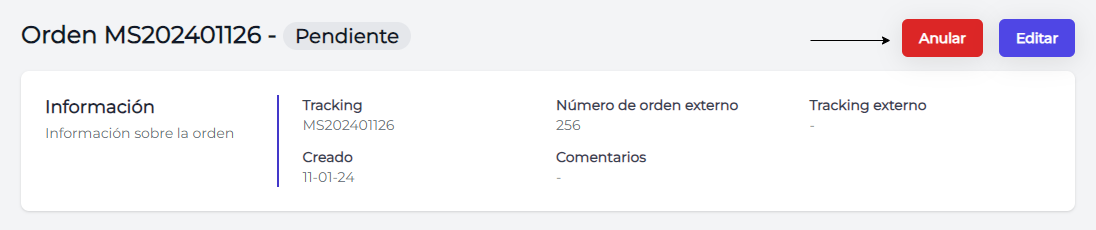IntroducciónLast updated: 2024-01-16
La sección Órdenes del portal permite administrar las órdenes creadas manualmente o las recibidas a través de las integraciones con plataformas Ecommerce. Desde esta sección se puede visualizar un listado completo de todas las órdenes, crearlas, actualizarlas y realizar un seguimiento de las órdenes ya realizadas.
Creación manual de órdenes
En la Página Principal de Órdenes haciendo clic al botón "Crear" será redirigido al formulario de creación, donde podrá ingresar todos los datos relacionados a la orden.
El formulario de creación está compuesto por 4 secciones, los cuales contienen campos opcionales y requeridos. Los campos requeridos por cada sección para el correcto funcionamiento del sistema son:
- Información sobre la orden: Depósito de origen.
- Información del destinatario: Nombre del destinatario.
- Dirección de entrega: País, Provincia/Estado, Localidad, Código Postal, Calle, Número de Calle.
- Artículos: Solo es necesario colocar el nombre o SKU del artículo, seleccionarlo, colocar la cantidad y hacer clic en "Agregar producto".
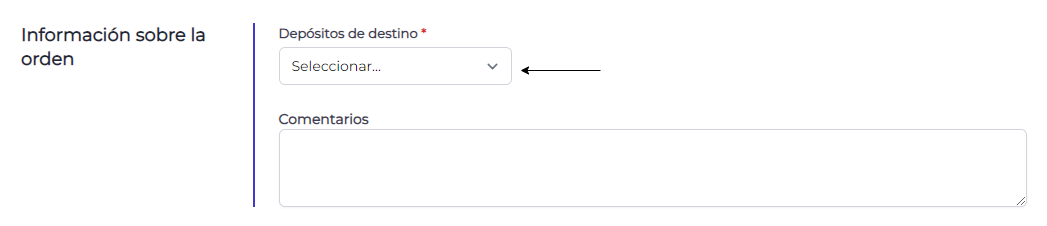

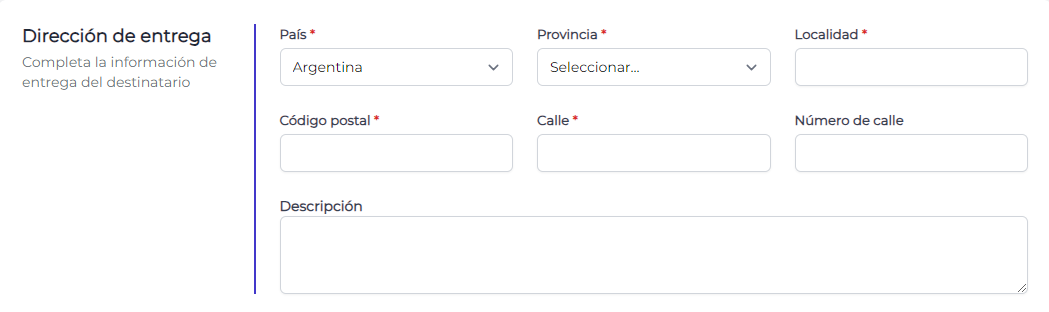
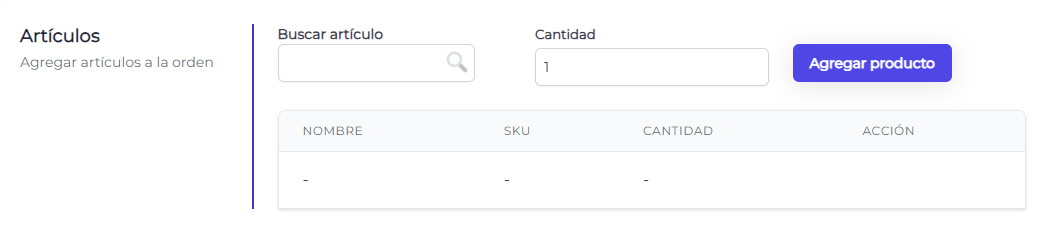
Una vez que se hayan ingresado todos los datos de la orden, debe hacer clic en el botón "Crear". Hecho esto, podrá visualizar toda la información relacionada con esa orden en particular y un registro de los movimientos relacionados a los estados de la misma. Cada cambio de estado figura con la fecha correspondiente.
Nota
En una orden se pueden agregar artículos con y sin stock, sin embargo, para que la orden pase al estado Para preparar es necesario que todos los artículos que componen la misma tengan un stock mayor a cero.
Listado de órdenes
Muestra un listado de las órdenes registradas, cada entrada de la lista mostrará información básica de la orden: Fecha de creación, Tracking, Cliente, Plataforma, Número Externo (número de orden en la plataforma Ecommerce), Nombre del destinatario, Tracking Externo (tracking correspondiente al envío de la orden) el Estado actual de la orden y un botón con cada acción disponible según el estado.
Se podrá navegar a través de las órdenes con la interfaz de la tabla y con los filtros en la parte superior que pueden ser combinados entre sí.

Estados de una orden
Los estados de una orden son una clasificación que permite establecer en qué fase del proceso de gestión de órdenes se encuentra. Es importante tener en cuenta las acciones permitidas para cada estado de la orden, ya que estas pueden variar y depender de su estado actual.
| Pendiente | Cuando se crea una orden, su primer estado es Pendiente. En este estado la orden podrá ponerse Para Preparar cuando se disponga de stock en todos los artículos contenidos en la orden. |
|---|---|
| Para preparar | Para que Bluemail pueda comenzar el armado de la orden, es necesario que dicha orden se encuentre en el estado Para Preparar. |
| Para embalar | Este estado es una etapa intermedia del proceso de gestión de órdenes y significa que Bluemail terminó la preparación de la orden y puede comenzar el embalaje de la misma. |
| Para despachar | Si una orden se encuentra Para despachar significa que el embalaje se realizó satisfactoriamente y está lista para ser despachada. |
| Despachado | Una orden en este estado significa que los artículos solicitados han sido preparados y enviados para su entrega y se han restado del stock disponible. |
| Anulado | Las órdenes en estado Pendiente se podrán anular. |
Importar Órdenes
En la vista del listado de órdenes, se encuentra un botón verde denominado Importar, donde a su vez se puede descargar el archivo CSV haciendo clic en el botón Demo que se debe utilizar para realizar la importación.
Para realizar la importación, primero el archivo descargado se debe completar con todos los datos requeridos para la creación de las órdenes. Posteriormente, se debe descargar el archivo en formato CSV. Para cargar el archivo en el portal, se debe hacer clic en "Seleccionar archivo" y elegir el archivo que acabas de descargar. Finalmente, se debe confirmar la acción haciendo clic en el botón Importar.
Para descargar el archivo que se debe usar para la importación, haga clic en el siguiente enlace: Descargar archivo
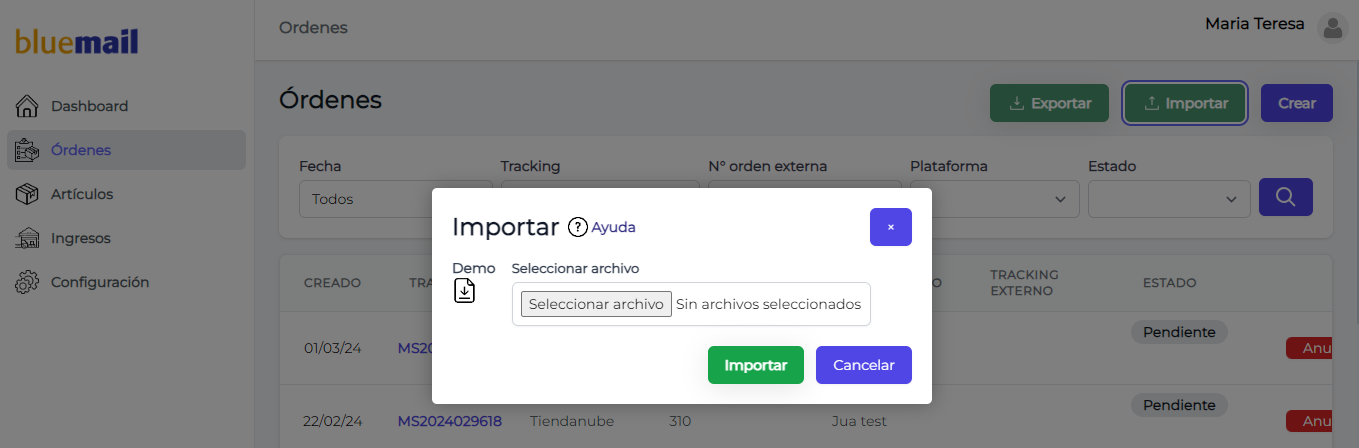
Aviso
Como máximo se puede importar 1000 órdenes. Se debe usar el punto (.) como separador de decimales.
La siguiente tabla contiene los campos incluidos en el archivo que se debe usar para la importación, los campos que no son requeridos debe dejarlos vacíos, NO se deben borrar las columnas.
| Campo | Tipo de campo | Requerido | Cantidad permitida de caracteres | Descripción |
|---|---|---|---|---|
| Referencia de la orden | Número | ✅ | 20 | Número de referencia de la orden. Para poder agregar más de un artículo por orden, se debe duplicar la línea con el mismo order_reference, cambiando solamente el article_sku y el article_quantity. |
| Codigo ISO pais | Texto | ✅ | 2 | El "country code ISO" es un código de dos letras utilizado para identificar de manera única los países y territorios del mundo. Se debe ingresar dicho código correspondiente al país de destino. Ejemplo: Código ISO de Argentina: AR |
| Codigo ISO provincia | Texto | ✅ | 5 | Al igual que el "country code ISO", este es un código de una o más letras utilizado para identificar de manera única las provincias o estados dentro de un país. Ver Códigos ISO |
| Calle destinatario | Texto | ❌ | 255 | Nombre de la calle de la dirección del destinatario. |
| Numero calle destinatario | Número | ❌ | 50 | Número de la calle de la dirección del destinatario. |
| Codigo postal destinatario | Número | ✅ | 16 | Código postal del domicilio del destinatario. |
| Ciudad | Texto | ✅ | 64 | Ciudad o el pueblo de destino. |
| Nota sobre la direccion | Texto | ❌ | 1024 | Nota o información adicional sobre la dirección de destino. |
| Nombre destinatario | Texto | ✅ | 255 | Nombre del destinatario. |
| Email destinatario | Texto | ❌ | 128 | Correo electrónico del destinatario. |
| Telefono | Número | ❌ | 128 | Número de teléfono del destinatario. |
| Numero documento destinatario | Número | ❌ | 128 | Número de documento del destinatario. |
| Descripcion | Texto | ❌ | 65,535 | Descripción de la orden. |
| Sku del articulo | Alfanumérico | ✅ | 55 | SKU del producto. |
| Cantidad | Número | ✅ | 10 | Cantidad del producto. |
Exportar órdenes
En la vista del listado de órdenes, se encuentra un botón para Exportar las órdenes a través de un archivo Excel con extensión xlsx. El archivo descargado contiene todos los campos visibles en la vista de una orden. Es importante resaltar que cualquier filtro aplicado en el listado tendrá un impacto directo en la información que posteriormente se reflejará en el archivo de Excel. Esto significa que los datos exportados se ajustarán a los criterios de filtrado que hayan sido configurados previamente, permitiendo así obtener vistas específicas y personalizadas de las órdenes según los parámetros seleccionados.
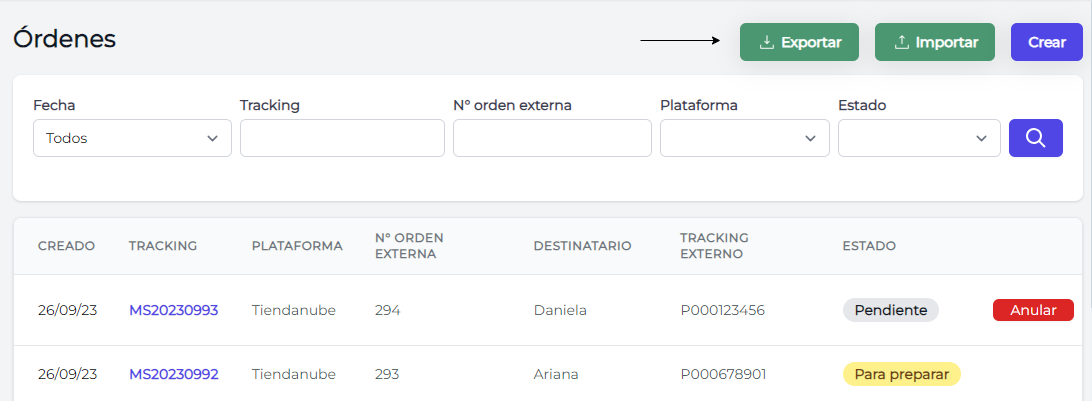
Editar Orden
Los datos suministrados de una orden podrán ser editados solo si la misma se encuentra en estado Pendiente. Para realizar esta acción, se debe ingresar a la orden y hacer clic en el botón correspondiente. Se pueden modificar: el depósito de origen, datos del destinatario, dirección de entrega y los artículos que la componen.
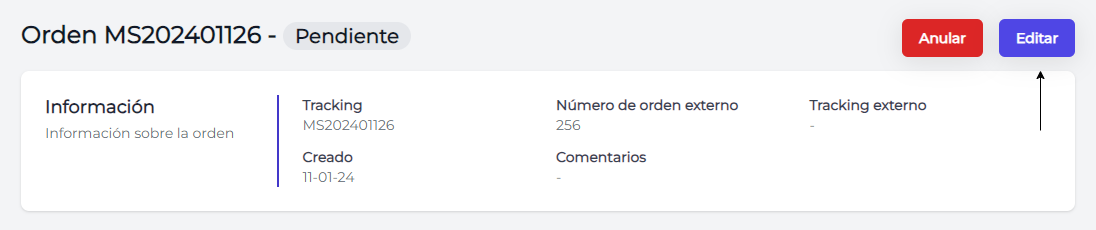
Anular Orden
Una orden puede ser anulada unicamente cuando la misma se encuentra en estado Pendiente. Para realizar esta acción, se debe ingresar a la orden y hacer clic en el botón correspondiente. Para revertir esta accción y pasar la orden a su estado anterior, deberá comunicarse con Bluemail.