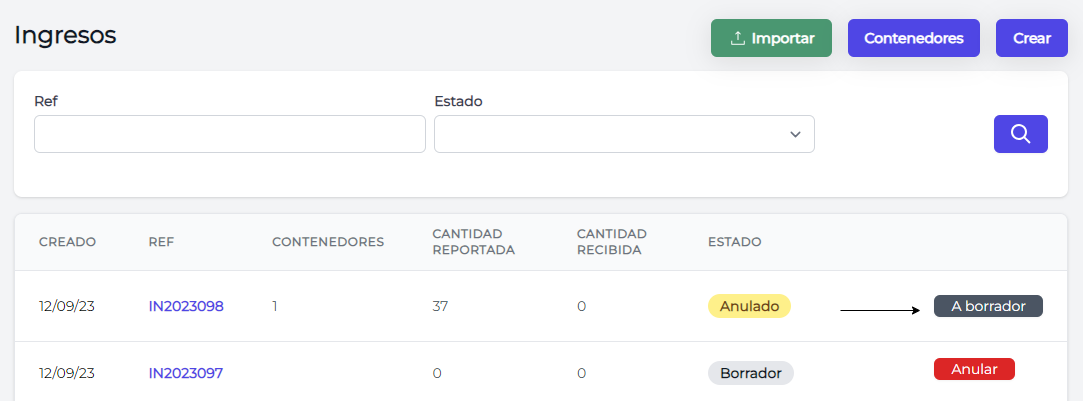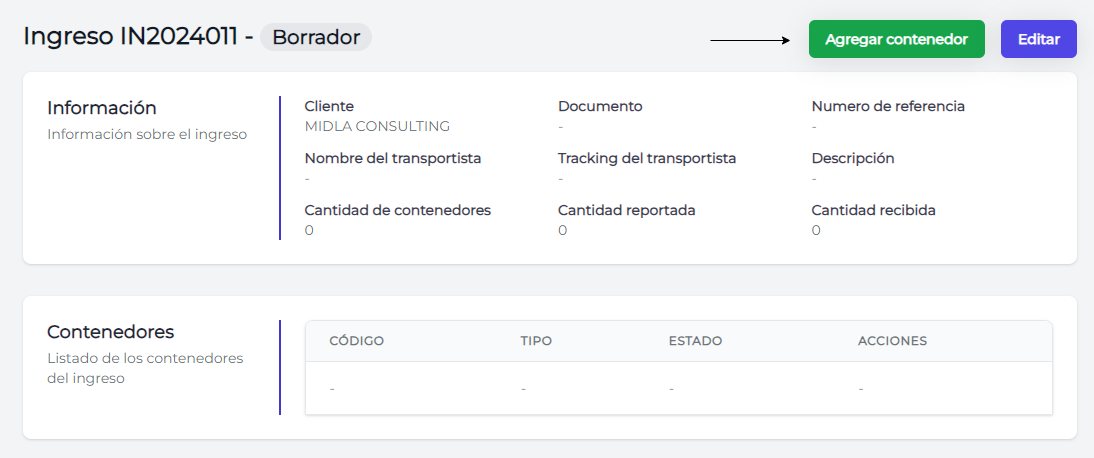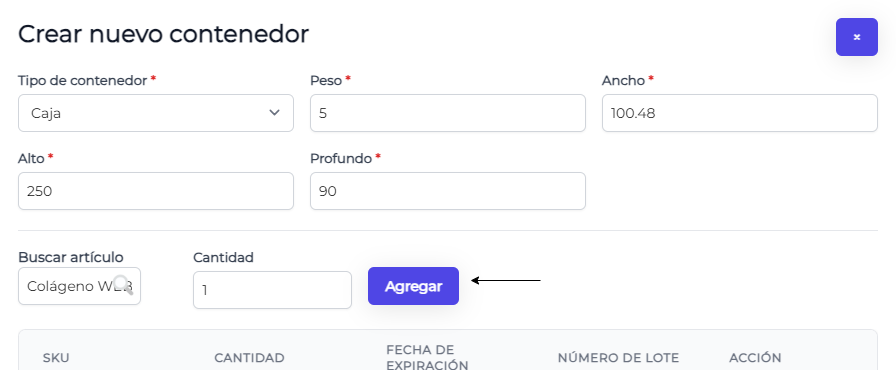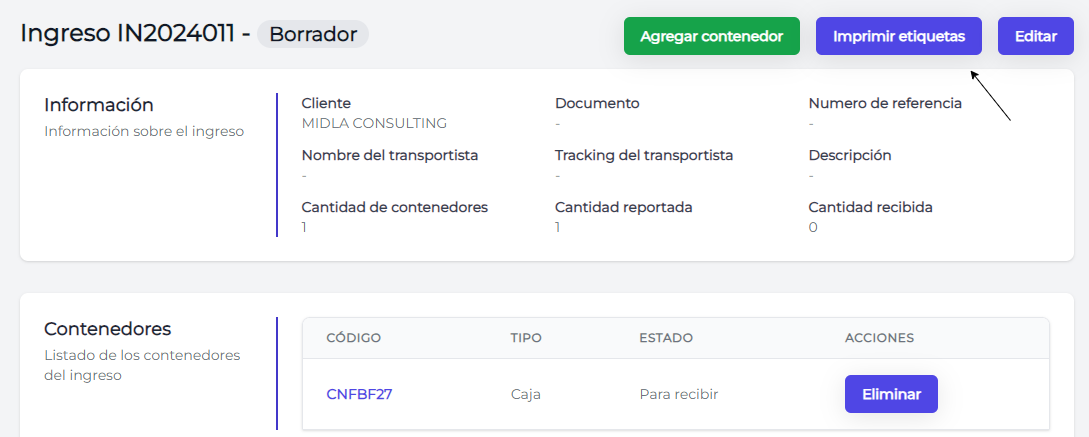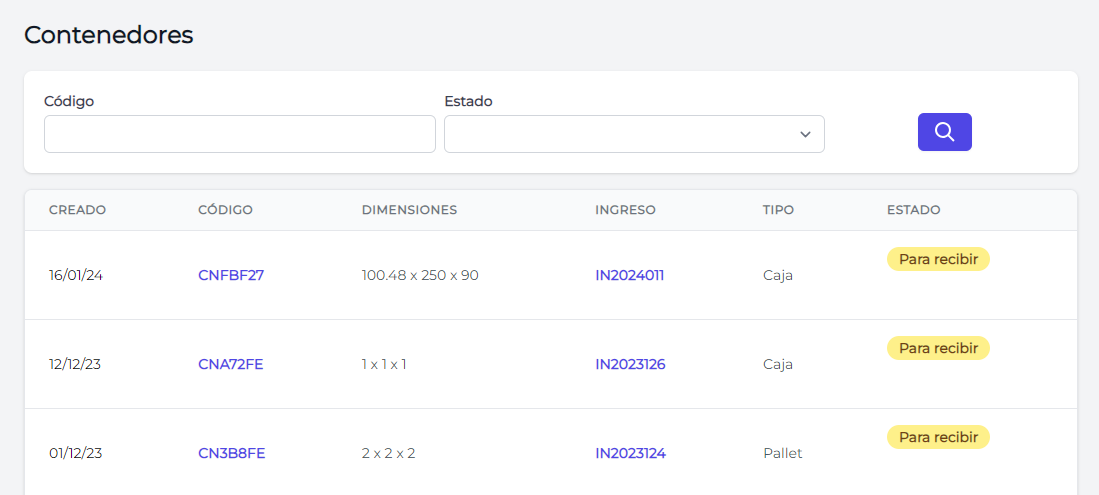IntroducciónLast updated: 2024-05-21
El objetivo principal de los ingresos es mantener un control preciso de la cantidad de artículos que entran en un depósito. Para que un artículo figure con stock disponible en el sistema, es necesario crear un registro de ingreso que incluya dicho artículo junto con la cantidad que ha ingresado al depósito asignado. Desde esta sección, podrá crear los ingresos y tener un registro de los contenedores y su contenido.
Crear ingreso
En la Página Principal de ingresos haciendo clic al botón "Crear" será redirigido al formulario de creación, donde podrá ingresar todos los datos relacionados al ingreso.
Al crear un ingreso, es requerido seleccionar el depósito donde se almacenarán los artículos y, además, existen campos opcionales que permiten un control más detallado del proceso. Estos campos incluyen el Nombre del ingreso, el Nombre del transportista, el Número de seguimiento del transportista y una Descripción. Además, está la opción de adjuntar imágenes o documentos relacionados con el ingreso (Las extensiones pueden ser: jpg, jpeg, png, pdf, docx). Estos archivos adjuntos podrán ser visualizados por Bluemail desde el backoffice de la plataforma.
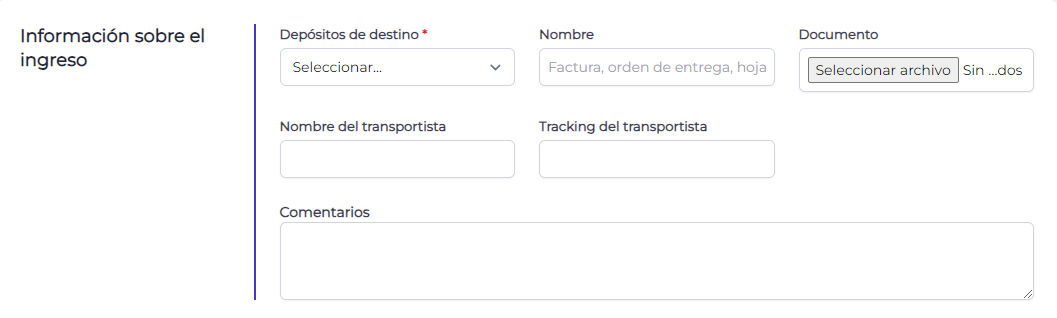
Agregar contenedores a un ingreso
Una vez creado el ingreso, se deben agregar los contenedores que contendrán los artículos. Para realizar esta acción, es necesario acceder a la vista del mismo y hacer clic en el botón verde "Agregar contenedor". Se podrá visualizar un formulario donde se debe seleccionar el Tipo de contenedor e ingresar las dimensiones correspondientes (se debe usar el punto (.) como separador de decimales).
En el buscador de artículos, debe ingresar el nombre o SKU y seleccionarlo. Después de especificar la cantidad de stock que se desea ingresar del artículo, debe hacer clic en "Agregar".
Una vez que el ingreso tiene al menos un contenedor agregado, se podrá imprimir la etiqueta del mismo. Para realizar esta acción, debe hacer clic en "Imprimir etiquetas". Se descagará un archivo PDF con las etiquetas de todos los contenedores del ingreso.
Nota
Si se ingresa un artículo que puede expirar, se debe específicar la fecha de vencimiento en el calendario disponible e ingresar el número de lote antes de agregarlo a un contenedor.
Listado de ingresos
En esta vista se podrá observar un listado de todos los ingresos creados en formato de tabla. Se podrá observar la Fecha de creación, Referencia, Cantidad de contenedores agregados, la Cantidad reportada de artículos, la Cantidad recibida de artículos, el estado actual del ingreso y un botón con cada acción disponible según el estado.
Se podrá navegar a través de los ingresos con la interfaz de la tabla y con los filtros en la parte superior que pueden ser combinados entre sí.

Importar ingreso
En la vista del listado de ingresos, se encuentra un botón verde denominado Importar, donde a su vez se puede descargar el archivo CSV haciendo clic en el botón Demo que se debe utilizar para realizar la importación.
Para realizar la importación, primero el archivo descargado se debe completar con todos los datos requeridos para la creación de un ingreso. Posteriormente, se debe descargar el archivo en formato CSV. Para cargar el archivo en el portal, se debe hacer clic en "Seleccionar archivo" y elegir el archivo que acabas de descargar. Finalmente, se debe confirmar la acción haciendo clic en el botón Importar.
Para descargar el archivo que se debe usar para la importación, haga clic en el siguiente enlace: Descargar archivo
Aviso
Como máximo se puede importar 1000 lineas. Se debe usar el punto (.) como separador de decimales.
La siguiente tabla contiene los campos incluidos en el archivo que se debe usar para la importación, los campos que no son requeridos debe dejarlos vacíos, NO se deben borrar las columnas.
| Campo | Tipo de campo | Requerido | Cantidad permitida de caracteres | Descripción |
|---|---|---|---|---|
| Referencia del contenedor | Número | ✅ | 20 | Número de referencia del contenedor. Para poder agregar más de un artículo por contenedor, se debe duplicar la línea con la misma referencia, cambiando solamente el SKU del artículo y la Cantidad. |
| Numero | Alfanumérico | ❌ | 55 | Número de remito. |
| Nombre del transportisa | Alfanumérico | ❌ | 120 | Nombre del transportista o correo. |
| Tracking del transportista | Alfanumérico | ❌ | 255 | Tracking del transportista o correo. |
| Descripcion | Alfanumérico | ❌ | 255 | Descripción o nota sobre el ingreso. |
| Codigo de tipo de contenedor | Alfanumérico | ✅ | 3 | Se debe ingresar "BOX" si es una caja. Se debe ingresar "PAL" si es un pallet. |
| Ancho | Número decimal | ✅ | 12,3 | Ancho del contenedor. |
| Alto | Número decimal | ✅ | 12,3 | Altura del contenedor. |
| Profundidad | Número decimal | ✅ | 12,3 | Profundidad del contenedor. |
| Peso | Número decimal | ✅ | 12,3 | Peso del contenedor. |
| Sku del artículo | Alfanumérico | ✅ | 55 | SKU del artículo. |
| Cantidad | Número | ✅ | 10 | La cantidad de stock a ingresar del artículo. |
| Cantidad etiquetada | Número | ✅ | 10 | La cantidad de stock etiquetado. No puede ser mayor a la cantidad de stock que se esté ingresando. Por ejemplo: Si "Cantidad" es 20 y las 20 unidades a ingresar están etiquetadas, debe ingresar "20". |
Estados de un ingreso
Los estados de un ingreso son una clasificación que permite establecer en qué fase se encuentra el mismo, lo cual determina las acciones que se pueden realizar con él. Es importante tener en cuenta las acciones permitidas para cada estado del ingreso, ya que estas pueden variar y depender de su estado actual.
| Borrador | Cuando se crea un ingreso, su primer estado es Borrador. En este estado el ingreso puede ser Eliminado, puede pasar a Validado, Anulado y se podrán editar o eliminar los contenedores y su contenido. |
|---|---|
| Validado | Los ingresos en este estado indican al sistema que el ingreso de los artículos ya está preparado. En este estado ya no se podrán editar los contenedores ni su contenido. |
| Parcialmente recepcionado | Indica que el ingreso contiene contenedores que están sin recepcionar. |
| Recepcionado | Indica que todos los contenedores del ingreso están recepcionados. |
| Anulado | Indica al sistema que no se realizará ninguna acción sobre este ingreso. |
Editar ingreso
Los datos suministrados de un ingreso podrán ser editados solo si el mismo se encuentra en el estado Borrador. Para realizar esta acción, se debe ingresar al ingreso y hacer clic en el botón "Editar". Se podrá modificar: Depósito de destino, Número de referencia, Nombre y Tracking del transportisa y el documento adjunto.

Anular ingreso
Un ingreso puede ser anulado unicamente cuando el mismo se encuentre en el estado Borrador. Para realizar esta acción, debe ingresar al listado de ingresos y hacer clic en el botón correspondiente.
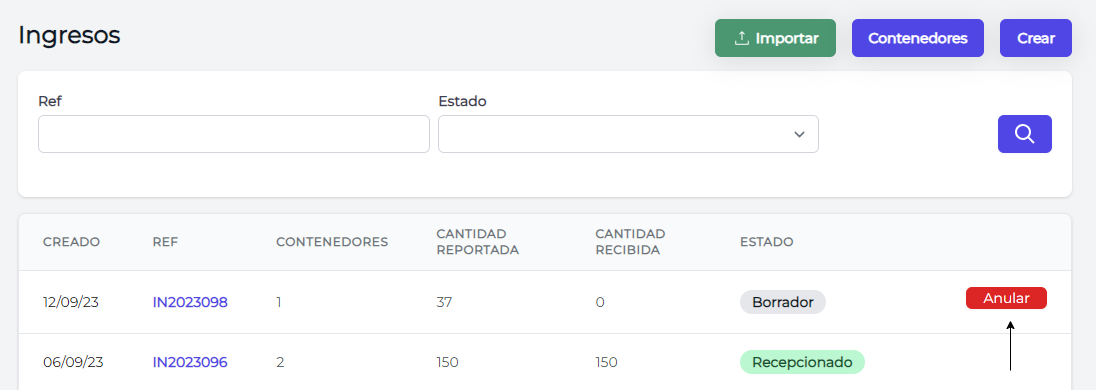
Si ha cometido un error al anular un ingreso o necesita reactivar un ingreso previamente anulado, debe hacer clic en el botón "A borrador". El mismo se encuentra disponible cuando el estado del ingreso es "Anulado".