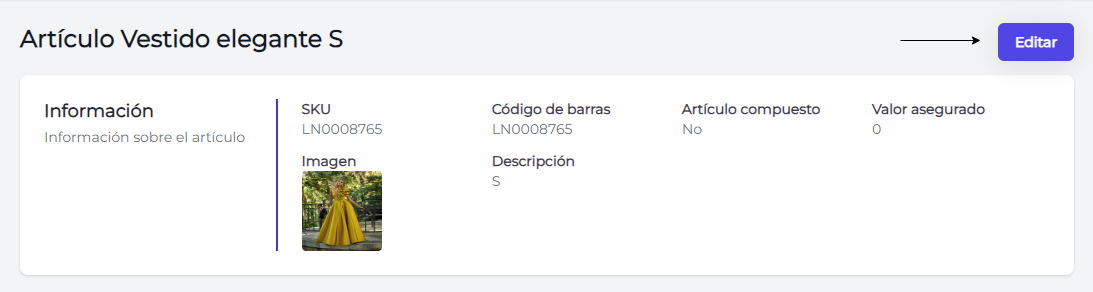IntroducciónLast updated: 2024-01-16
La sección Artículos del Portal permite crear artículos de forma manual y masiva a través de la importación de artículos. Desde esta sección, se puede visualizar un listado de todos los artículos creados manualmente y los integrados a través de plataformas Ecommerce.
Creación manual de artículos
En la Página Principal de Artículos haciendo clic al botón "Crear" será redirigido al formulario de creación, donde podrá ingresar todos los datos relacionados al artículo.
La plataforma ofrece la creación de dos tipos de artículos:
- Crear Artículo simple: Para crear un artículo simple es necesario ingresar los
siguientes campos requeridos para el correcto funcionamiento del sistema:
- Nombre: Puede contener 120 caracteres como máximo.
- SKU: Un cliente no puede contener artículos que compartan SKU's. Cada artículo debe poseer un SKU único. Puede contener 55 caracteres como máximo.
- Código de barras: Puede contener 55 caracteres como máximo.
- Valor asegurado: Valor que se puede reclamar en caso de pérdida o daño de un artículo.
- Dimensiones del artículo: Se deben ingresar usando el punto (.) como separador de decimales.
- Crear Artículo compuesto: Un artículo compuesto es un concepto que representa un artículo no físico y puede incluir múltiples artículos individuales en distintas cantidades. En el caso de seleccionar la opción de crear un Artículo compuesto, se despliega al final del formulario de creación un buscador de artículos. Es necesario ingresar el nombre o SKU del mismo y hacer clic en "Agregar producto" para que sea añadido al artículo compuesto. Es importante destacar que, para crear un artículo compuesto, los artículos individuales que formarán parte de él deben haber sido creados previamente.
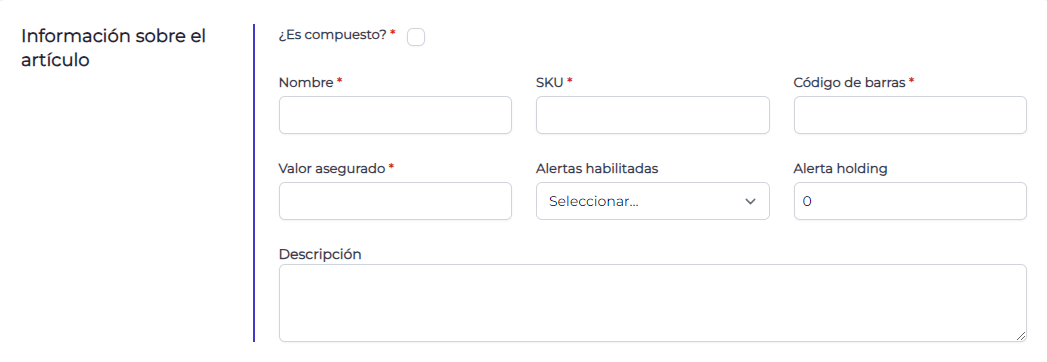

Cuando se trata de agregar una imagen al artículo, existen dos opciones disponibles: insertar una URL que enlace a la imagen o cargar una imagen directamente desde tu computadora. En caso de optar por cargar una imagen desde tu computadora, se admiten diversas extensiones de archivo, incluyendo pero no limitadas a: .jpg, .jpeg, .png, .gif, entre otras.

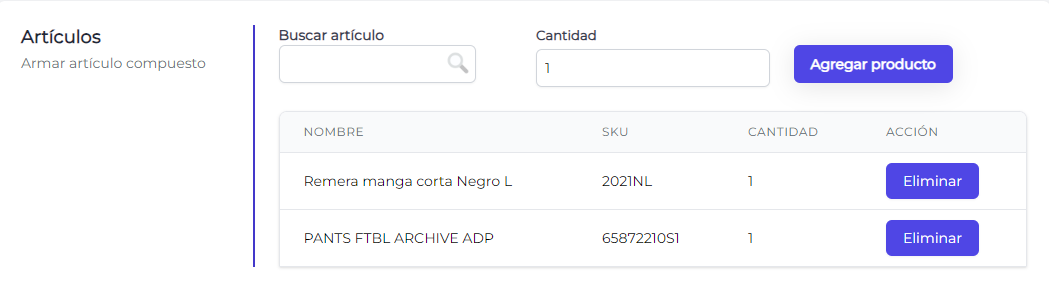
Es importante tener en cuenta que un artículo simple puede pasar a ser un artículo compuesto mientras que no tenga stock, para realizar esta acción, debe editar el artículo simple y habilitar la opción de artículo compuesto.
Ejemplo de un artículo simple y un artículo compuesto
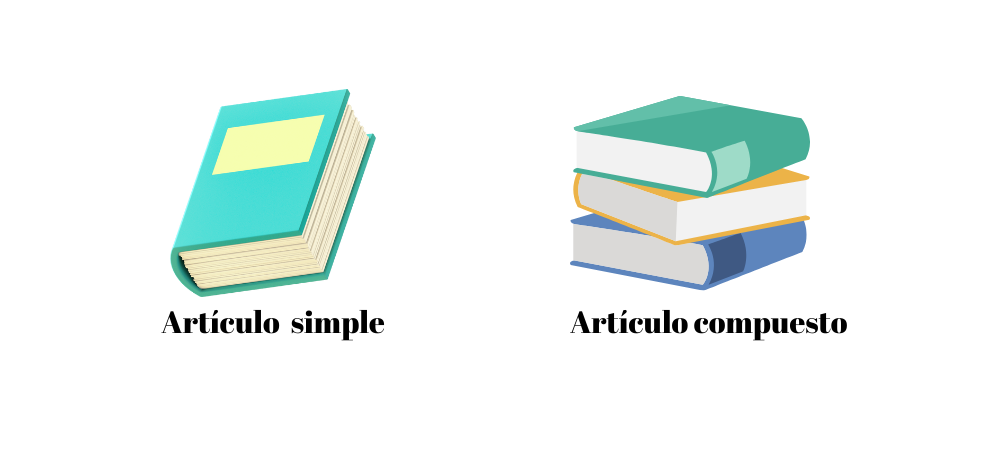
Nota
La cantidad ingresada en el campo Valor asegurado representa el valor que se puede reclamar en caso de pérdida o daño de un artículo.
En el caso de activar las alertas de holding, se deberá definir la cantidad de stock en dicha ubicación, para recibir una notificación en el momento de llegar o superar dicha cantidad.
Listado de artículos
En esta vista se podrá observar un listado de todos los artículos en formato de tabla. Se podrá observar la Imagen, Nombre, SKU, Código de barras, Stock físico / Stock disponible y Stock mínimo en holding.
Se podrá navegar a través de los artículos con la interfaz de la tabla y con los filtros en la parte superior que pueden ser combinados entre sí.
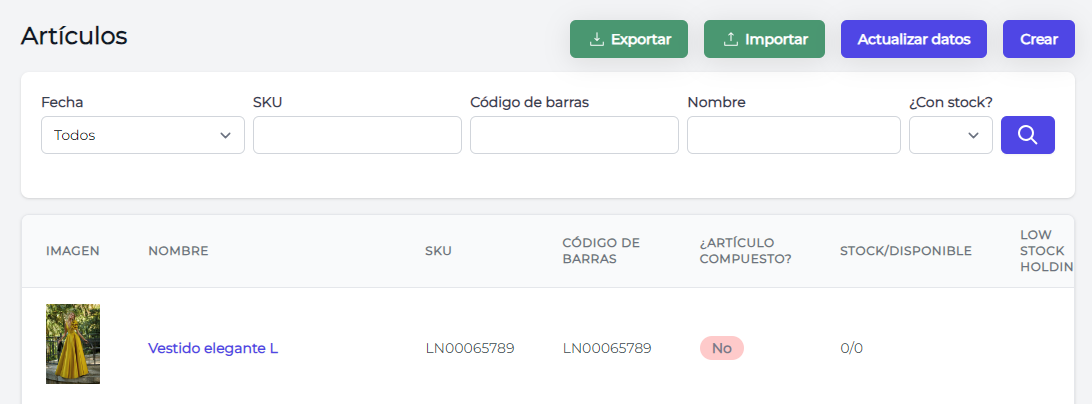
Importar Artículos
En la vista del listado de artículos , se encuentra un botón verde denominado Importar, donde a su vez se puede descargar el archivo CSV haciendo clic en el botón Demo que se debe utilizar para realizar la importación.
Para realizar la importación, primero el archivo descargado se debe completar con todos los datos requeridos para la creación de las artículos. Posteriormente, se debe descargar el archivo en formato CSV. Para cargar el archivo en el portal, se debe hacer clic en "Seleccionar archivo" y elegir el archivo que acabas de descargar. Finalmente, se debe confirmar la acción haciendo clic en el botón Importar.
Para descargar el archivo que se debe usar para la importación, haga clic en el siguiente enlace: Descargar archivo

Aviso
Como máximo se puede importar 1000 artículos. Se debe usar el punto (.) como separador de decimales.
La siguiente tabla contiene los campos incluidos en el archivo que se debe usar para la importación, los campos que no son requeridos debe dejarlos vacíos, NO se deben borrar las columnas.
| Campo | Tipo de campo | Requerido | Cantidad permitida de caracteres | Descripción |
|---|---|---|---|---|
| Nombre | Texto | ✅ | 120 | Nombre del artículo. |
| Sku | Alfanumérico | ✅ | 55 | Es un código único que se utiliza para identificar al artículo, un mismo cliente no puede tener dos artículos con el mismo SKU. |
| Codigo de barras | Número | ✅ | 55 | Código de barras del artículo. |
| Peso | Número | ✅ | 12,3 | El peso del artículo expresado en gramos. Debe ser un número mayor a cero. |
| Ancho | Número | ✅ | 12,2 | El ancho del artículo expresado en centímetros. Debe ser un número mayor a cero. |
| Alto | Número | ✅ | 12,2 | La altura del artículo expresada en centímetros. Debe ser un número mayor a cero. |
| Profundidad | Número | ✅ | 12,2 | La profundidad del artículo expresada en centímetros. Debe ser un número mayor a cero. |
| Valor asegurado | Número | ✅ | 12,2 | Valor que se puede reclamar en caso de pérdida o daño de un artículo asegurado. |
| Imagen | URL | ❌ | 255 | URL de la imagen del artículo. |
| Descripcion | Texto | ❌ | 65,535 | Descripción del artículo. |
| Puede expirar | Número entero | ❌ | 1 | Se debe ingresar un uno (1) para establecer que el artículo sí puede expirar o un cero (0) si no. |
Exportar artículos
En la vista del listado de artículos, se encuentra un botón para Exportar la información de los artículos a través de un archivo Excel con extensión xlsx. El archivo descargado contiene todos los campos visibles en la vista de un artículo, excepto la descripción. Adicionalmente, se encuentran la columna id que contiene la identificación del artículo en el sistema y la columna ArticleGroups que contiene el SKU y la cantidad de stock de los artículos individuales que conforman un artículo compuesto.
Es importante resaltar que cualquier filtro aplicado en el listado tendrá un impacto directo en la información que posteriormente se reflejará en el archivo de Excel. Esto significa que los datos exportados se ajustarán a los criterios de filtrado que hayan sido configurados previamente, permitiendo así obtener vistas específicas y personalizadas de las órdenes según los parámetros seleccionados.
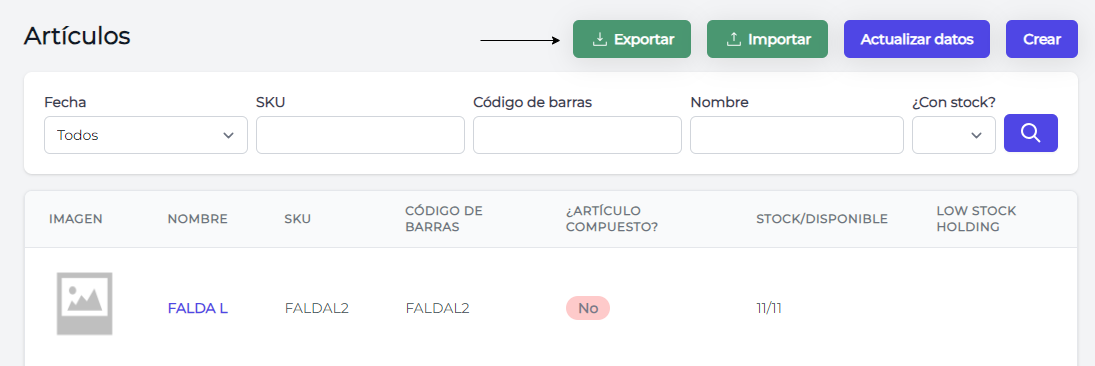
Actualizar datos
En la vista del listado de artículos, se encuentra un botón para Actualizar datos de los artículos, donde a su vez se puede descargar el archivo CSV que se debe utilizar para realizar la actualización. Es importante tener en cuenta que los artículos deben estar previamente creados en el Portal WMS.
En el archivo siempre debe estar incluido el SKU del artículo que será actualizado más el dato a actualizar en la columna correspondiente. Los datos de los artículos que pueden ser actualizados son: Nombre, peso, ancho, alto, profundidad, valor asegurado, imagen, descripción y si puede expirar o no.
Por ejemplo: si solo se quiere actualizar los valores asegurados de los artículos, se debe incluir el SKU de los artículos en la columna "Sku a actualizar" y el nuevo valor asegurado en la columna "Valor asegurado".
Para actualizar la propiedad "Puede expirar" debe ingresar un uno (1) para establecer que el artículo sí puede expirar o un cero (0) si no. Descargar modelo de archivo
Para descargar el archivo, haga clic en el siguiente enlace: Descargar archivo
Aviso
Los campos que no son requeridos, dejarlos vacíos, NO debe borrar las columnas. Una vez que haya completado el archivo con todos los datos, debe hacer la descarga del mismo en formato CSV. Como máximo se puede importar 1000 artículos. Se debe usar el punto (.) como separador de decimales.
Editar artículo
Todos los datos suministrados en la creación de un artículo pueden ser editados mientras que el artículo no esté incluido en una orden. Para realizar esta acción, debe ingresar a la vista del artículo y hacer clic en el botón correspondiente.